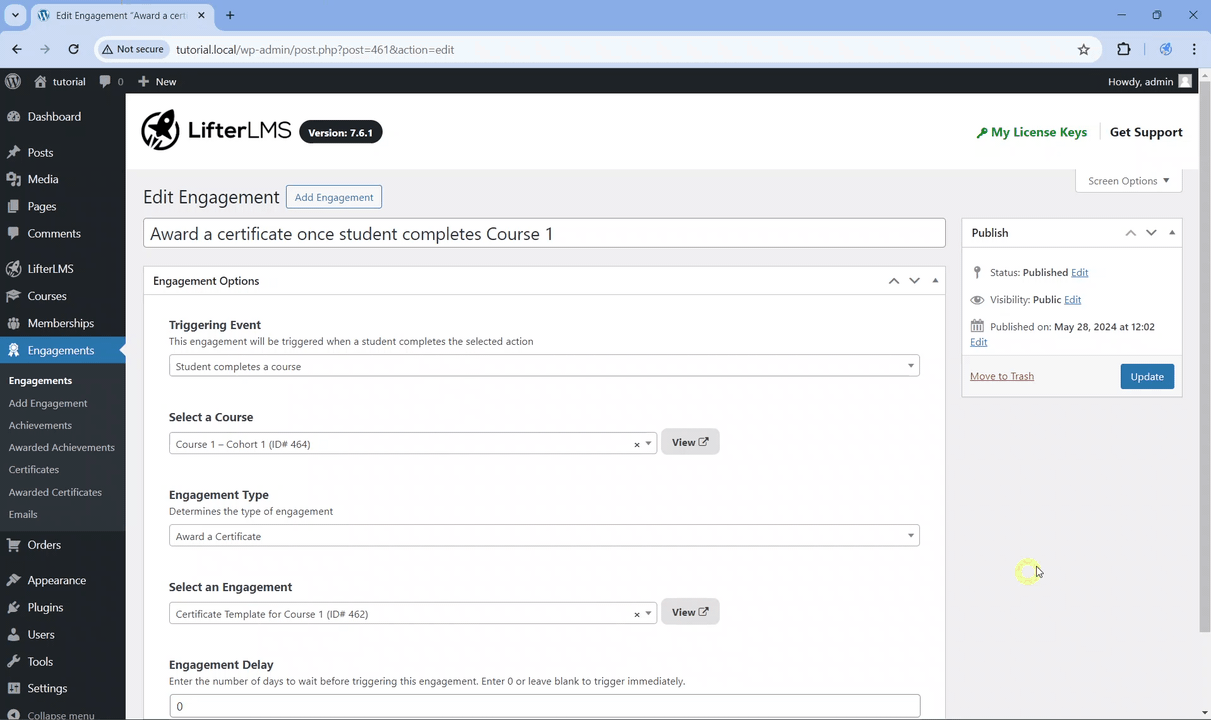Getting Started with LifterLMS Course Cohorts
To help you better understand how to use the Course Cohorts add-on, this documentation is broken down into the following sections that build upon each other.
- How to install, activate and enable the add-on
- How to use the add-on
- What is a course cohort?
- Why would you want to create a course cohort?
- Sample Cohorts Use Case: Recertifications
Step 1. To install the Course Cohorts add-on, follow the instructions on how to install our paid add-ons using your license key. You can also download the Course Cohorts add-on as a ZIP file from lifterlms.com/my-account, and then follow these instructions on how to install a plugin from a ZIP file.
Step 2. Once the add-on is installed, navigate to WordPress Dashboard > Plugins > Installed Plugins. Then search for “LifterLMS Course Cohorts” just to make sure it is active.
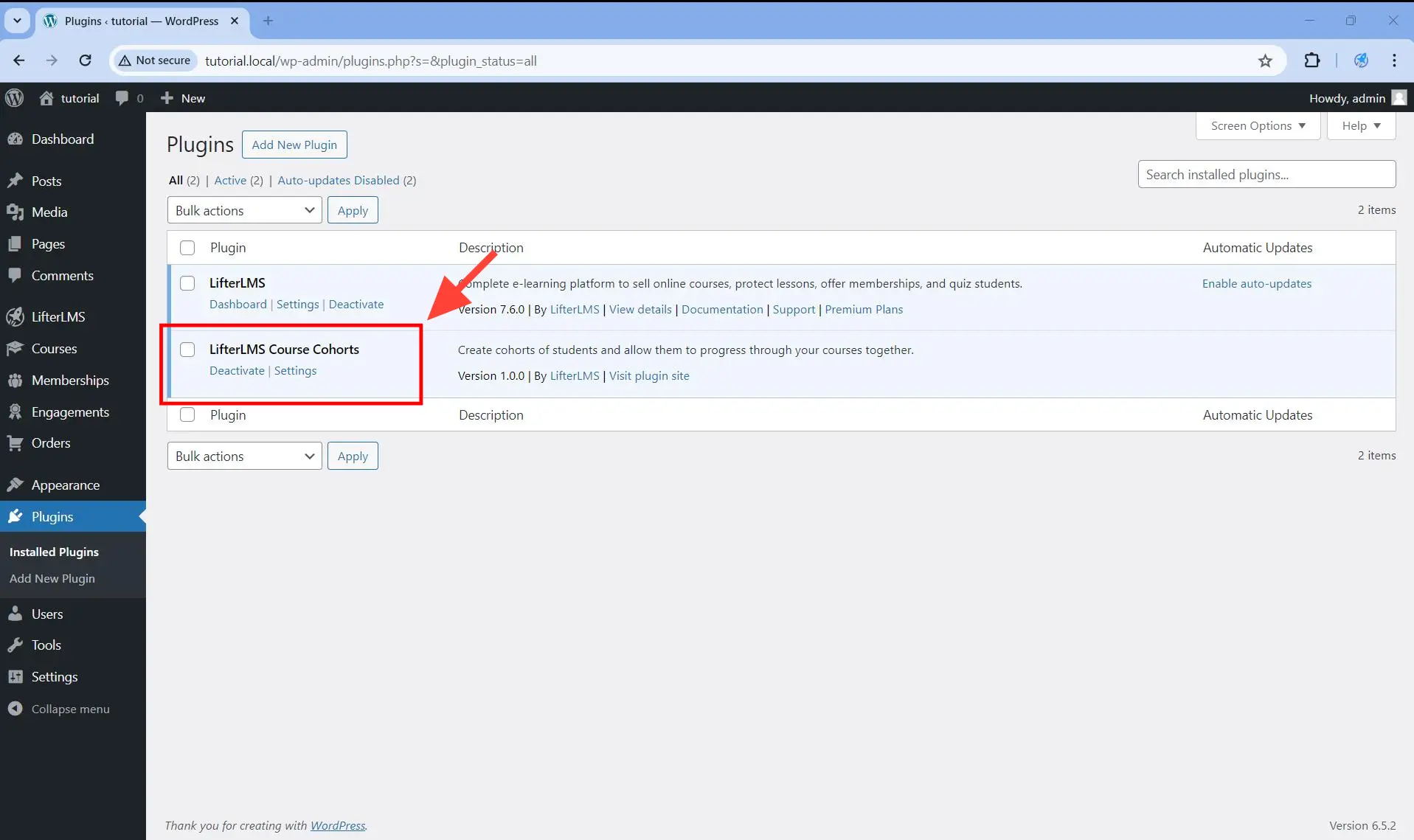
If it is not activated, click on the Activate link below the plugin name.
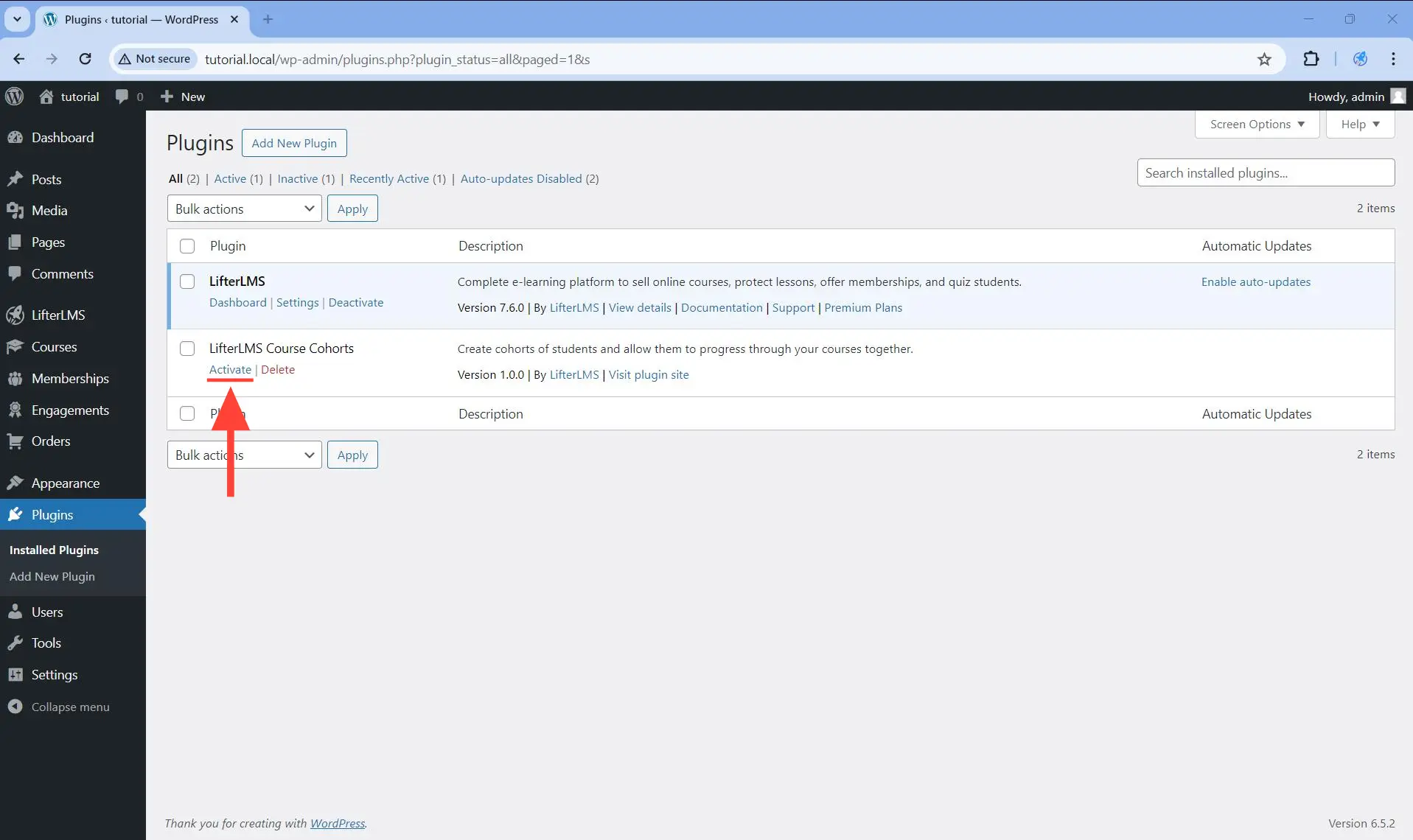
Step 3. Once the plugin is activated, navigate to WordPress Dashboard > LifterLMS > Settings > Integrations > Course Cohorts.
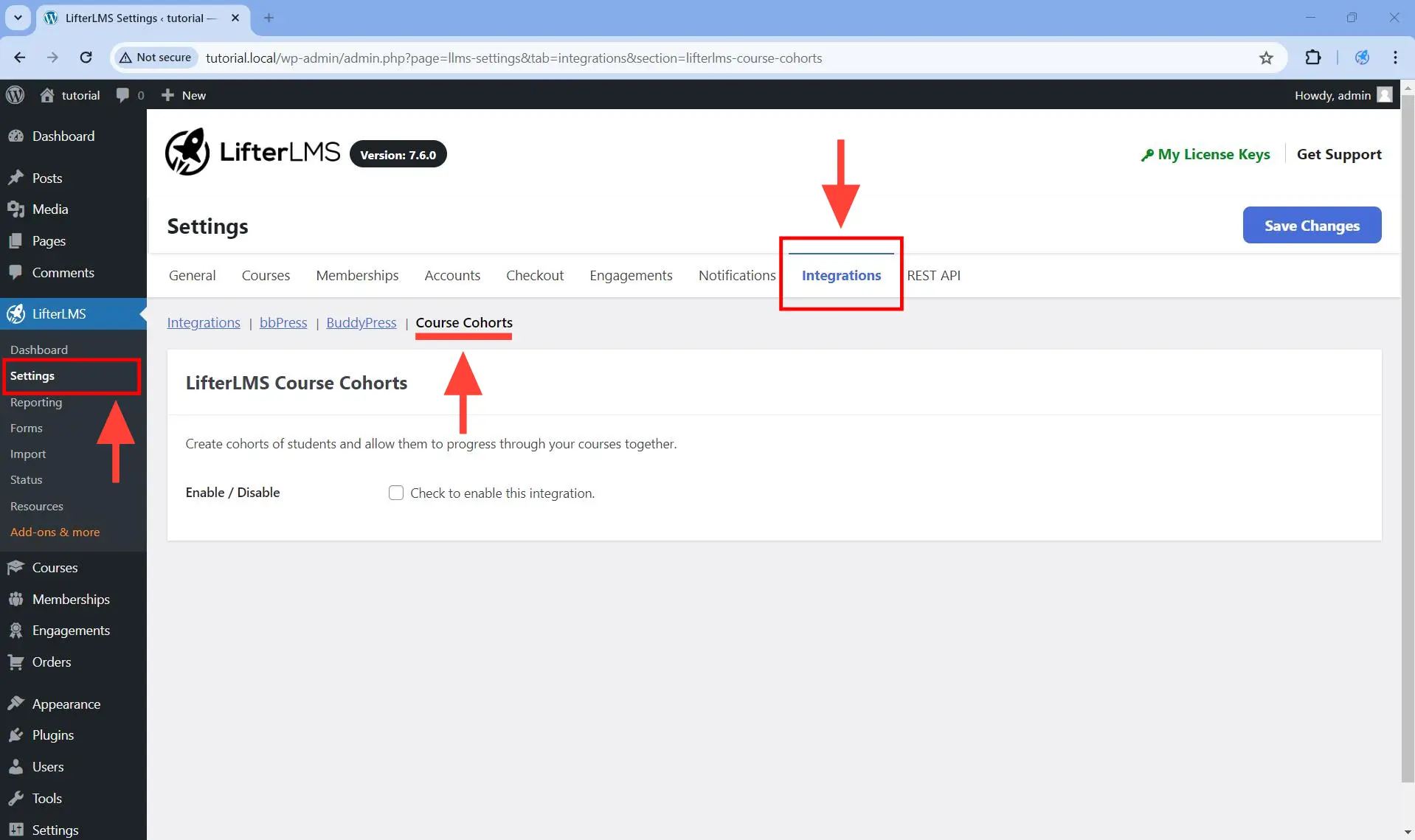
Step 4. Check Enable / Disable > Check to enable this integration and then save the changes.
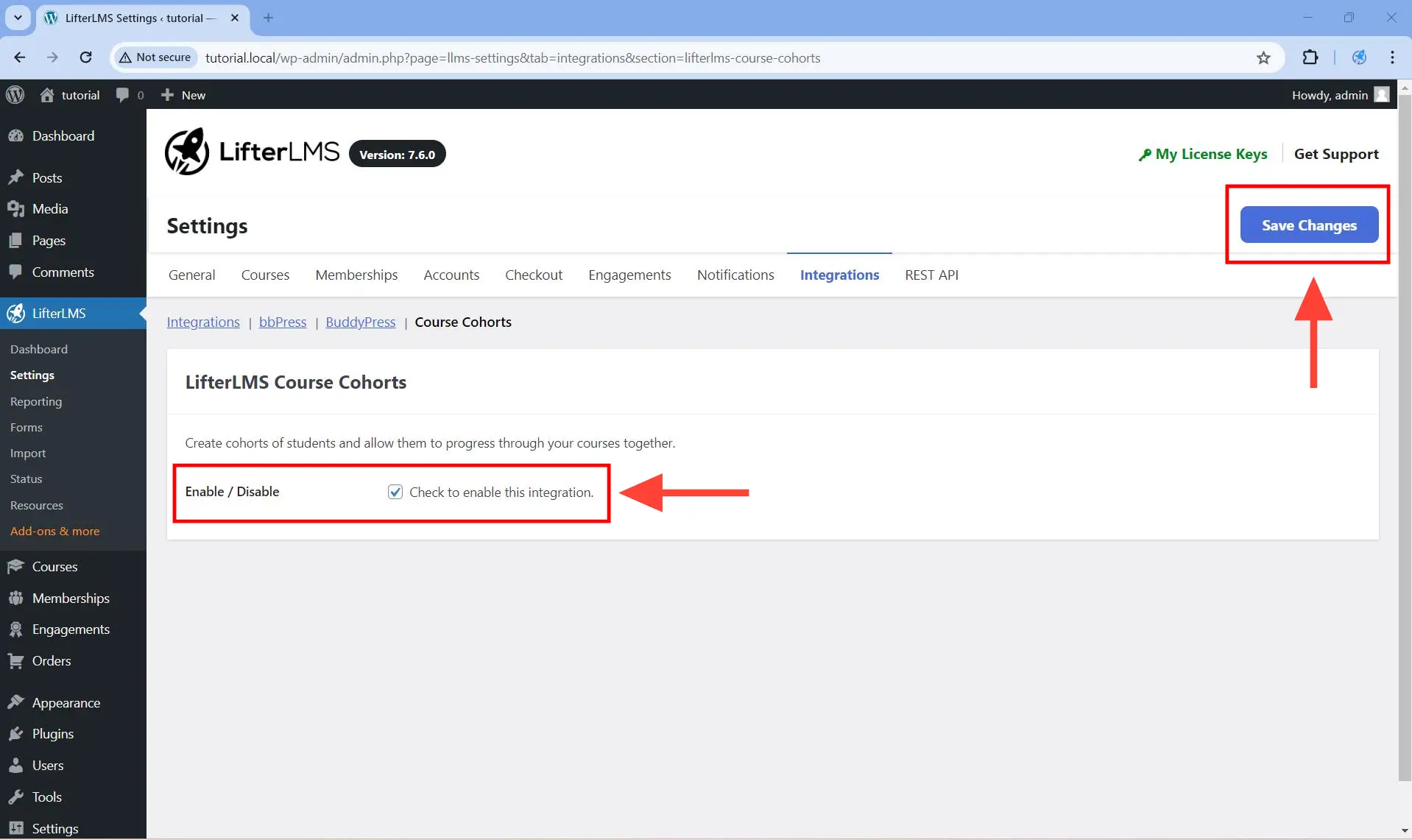
Once enabled, you should be able to see a “New Cohort” link when you hover over each course in WordPress Dashboard > Courses.
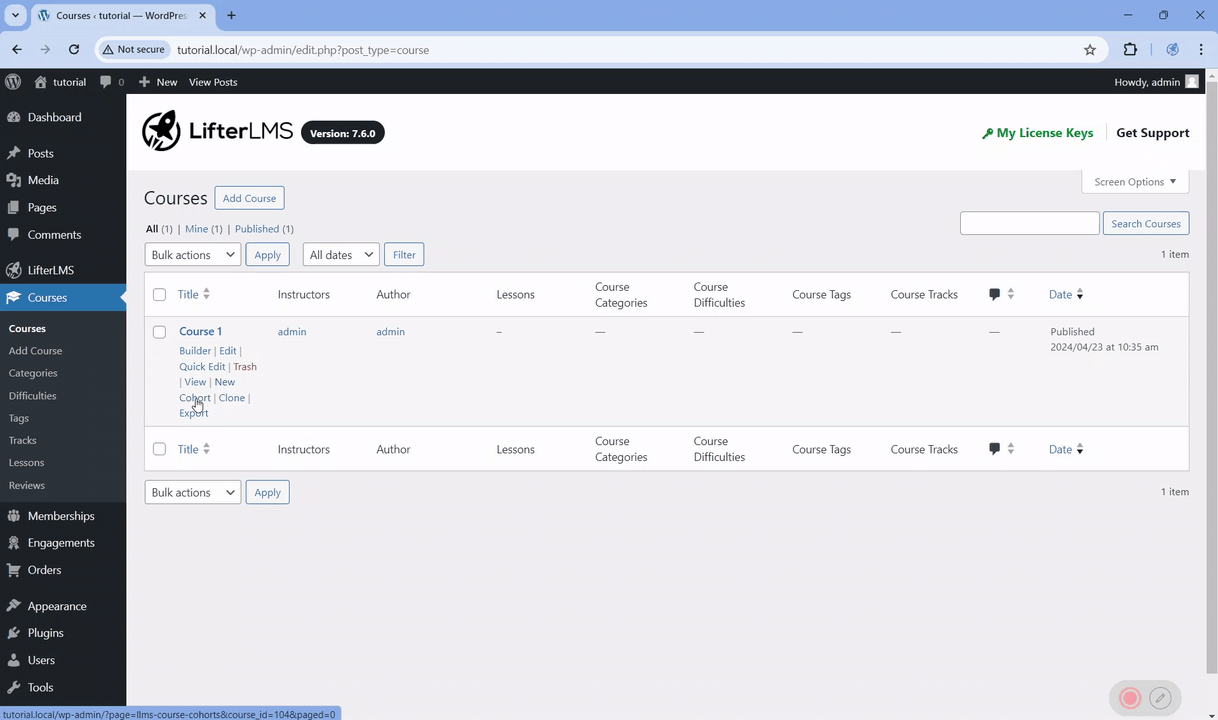
Step 1. Identify the course you want to create a cohort from. Then hover over under that course’s name and click on the New Cohort button.
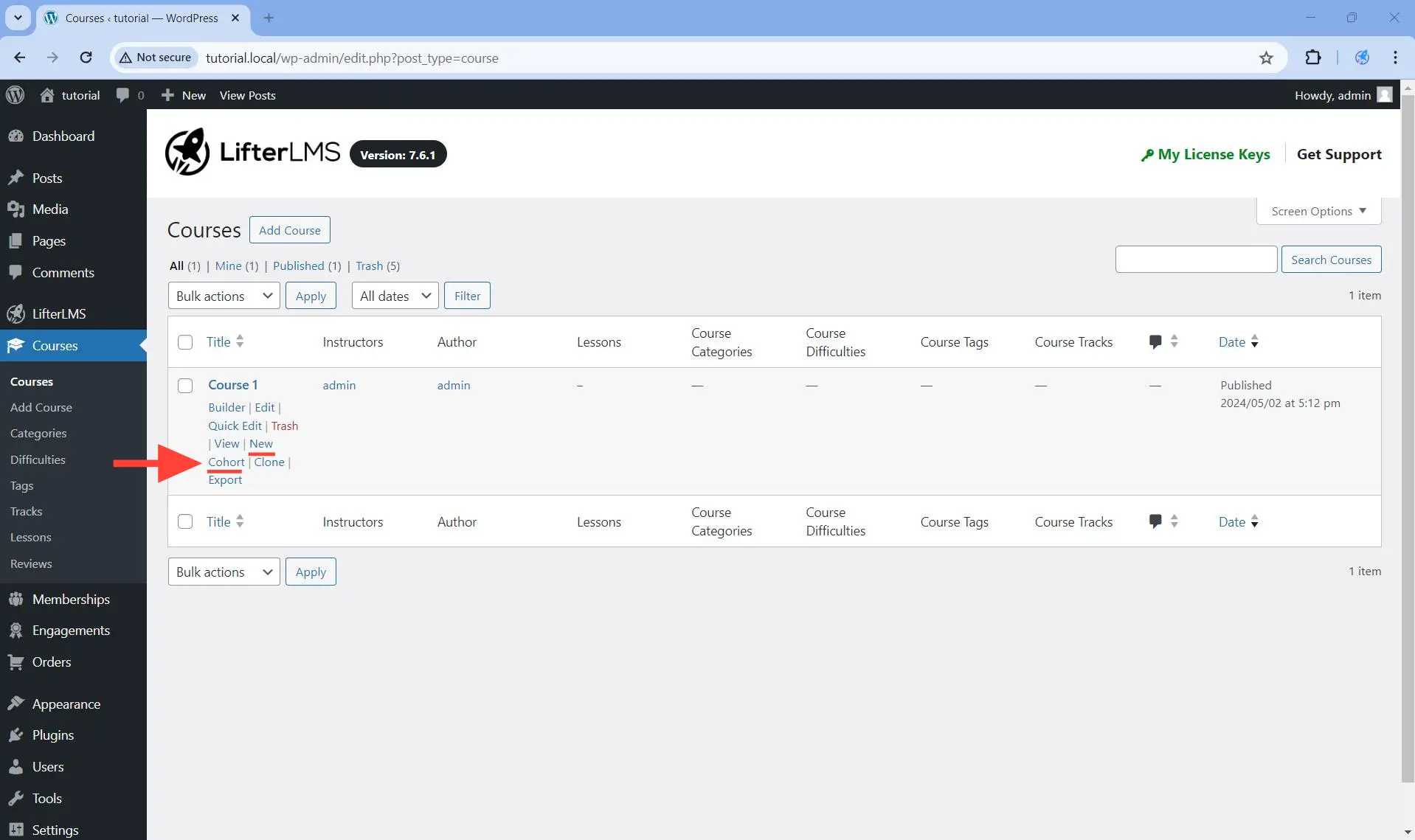
Step 2. On the page that loads, click on the Create Cohorts Now button.
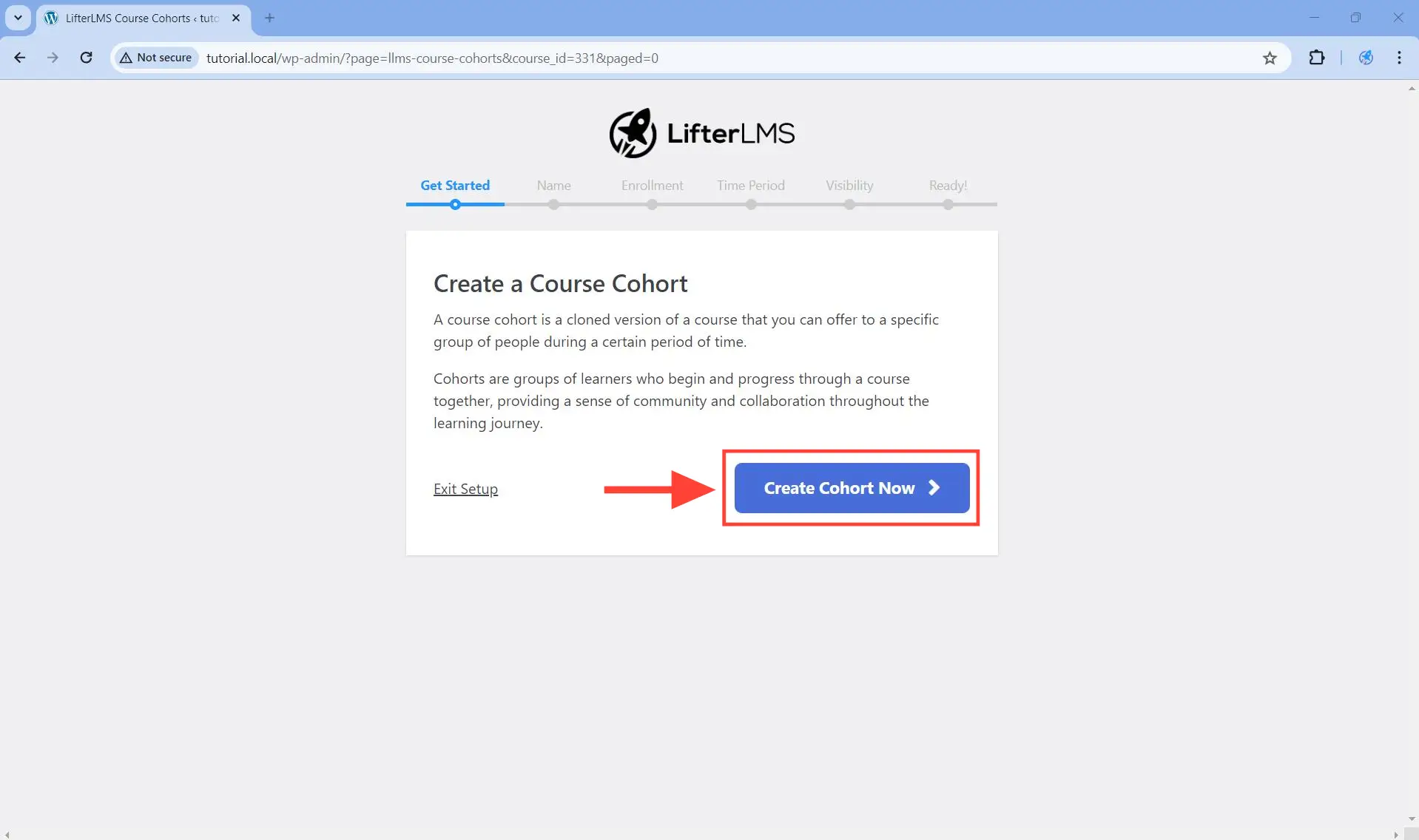
Step 3. Add a name to your new course cohort, then click the Save & Continue button.
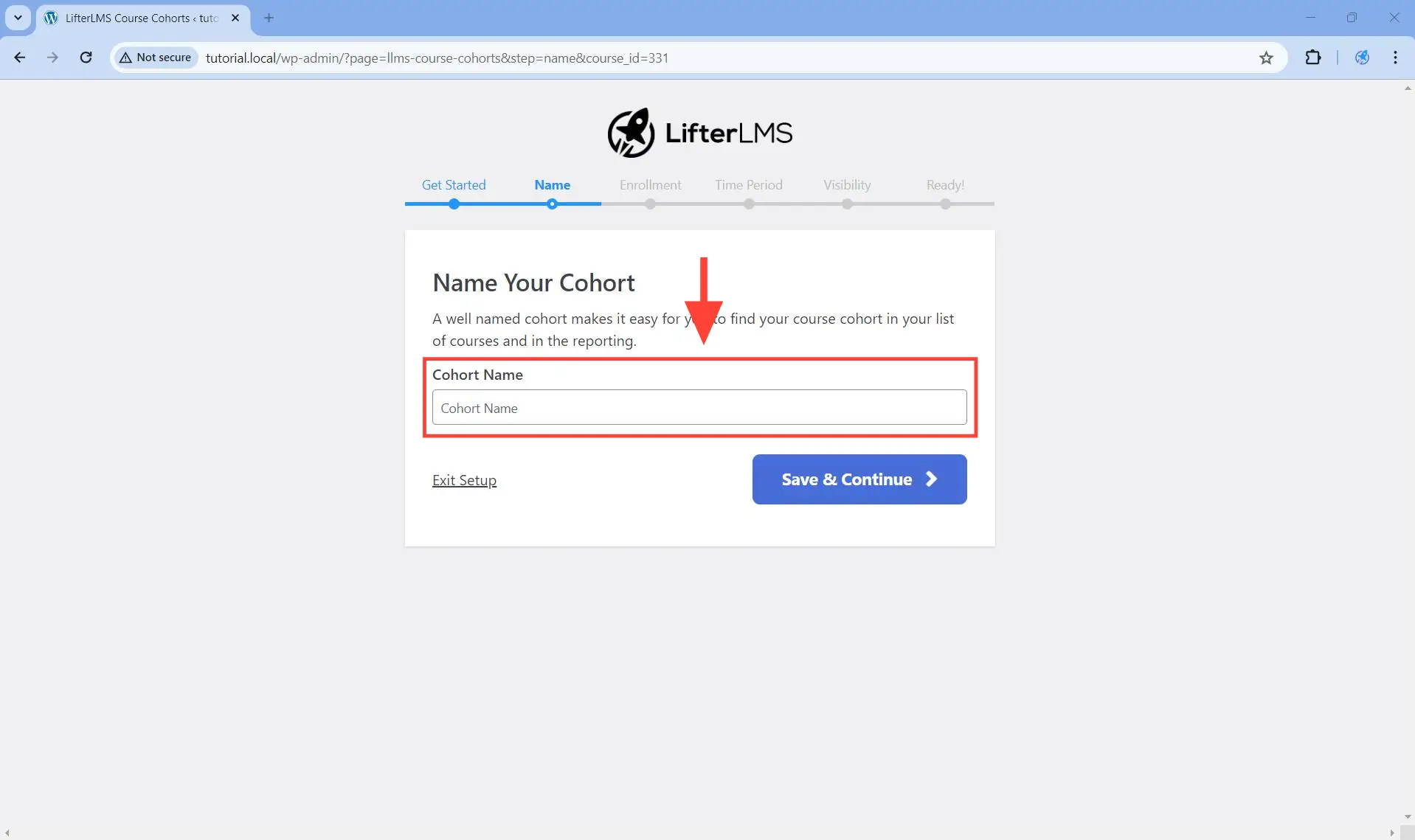
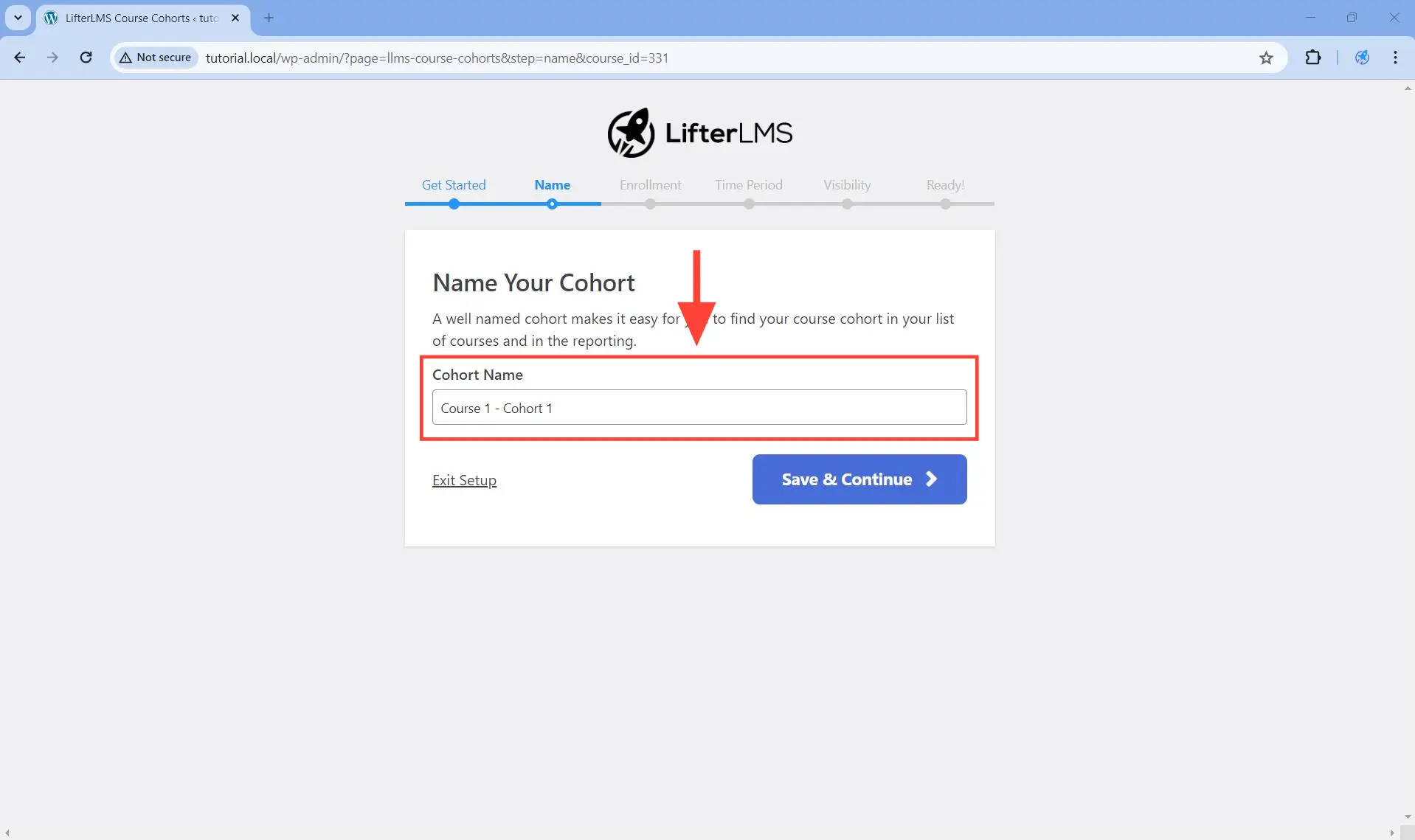
Step 4. Specify an enrollment period with start and end dates. This step is optional since adding an enrollment period can be done at a later time.
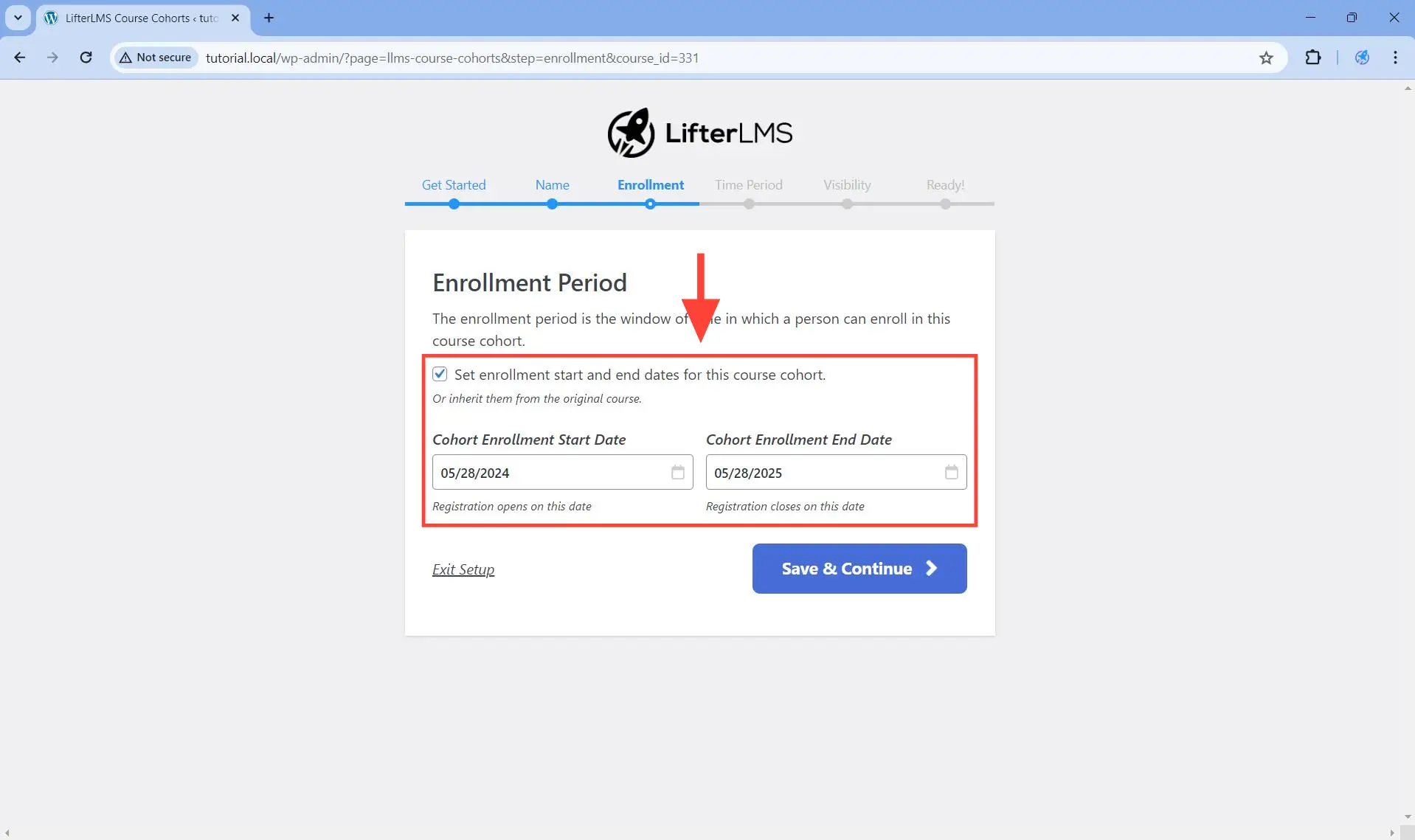
Step 5. Specify a course access time period with start and end dates. This step is optional since adding a course access period can be done at a later time.
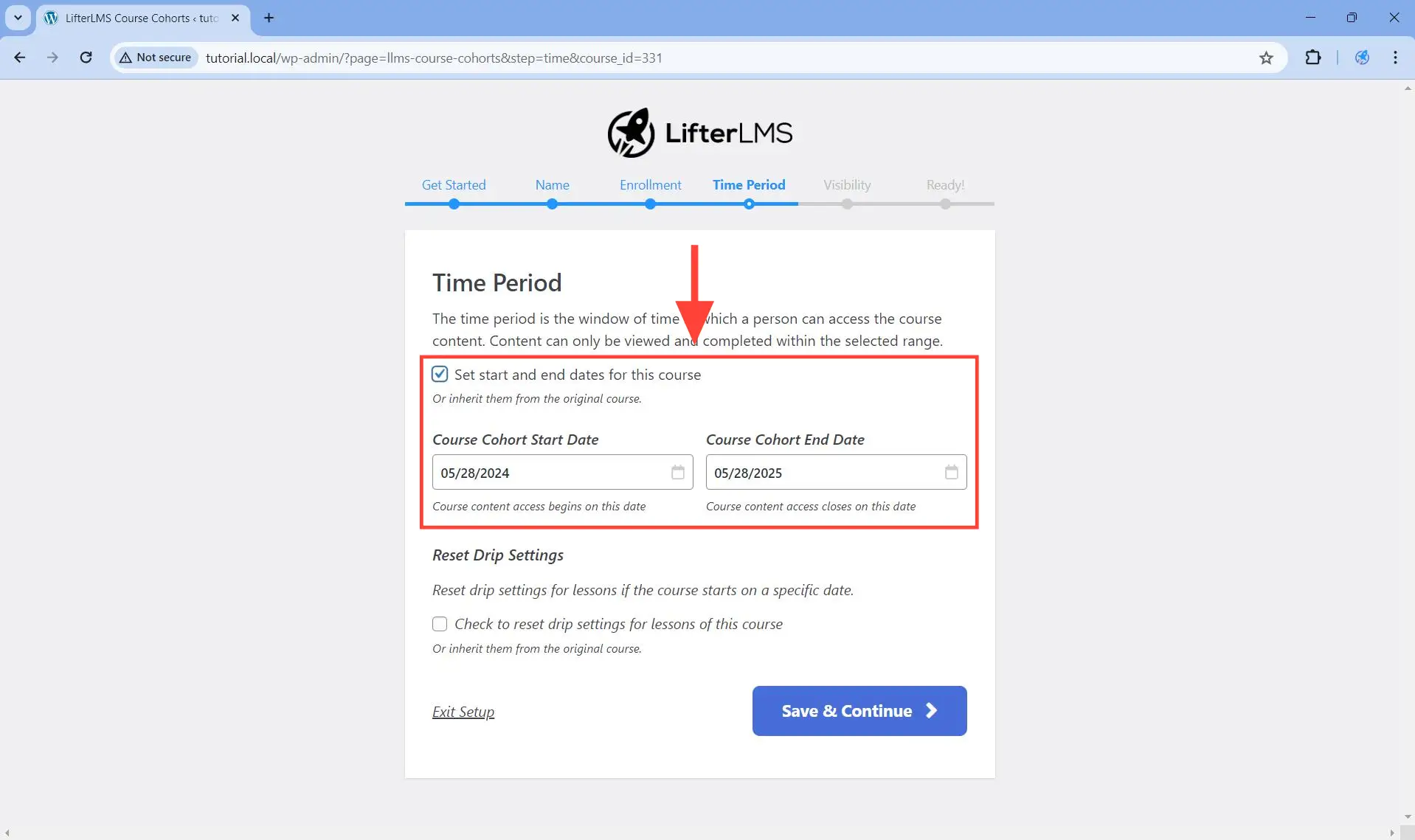
If the course you chose from Step 1 is using lesson drip settings that start on a specific date, you can reset the lesson drip settings as shown below.
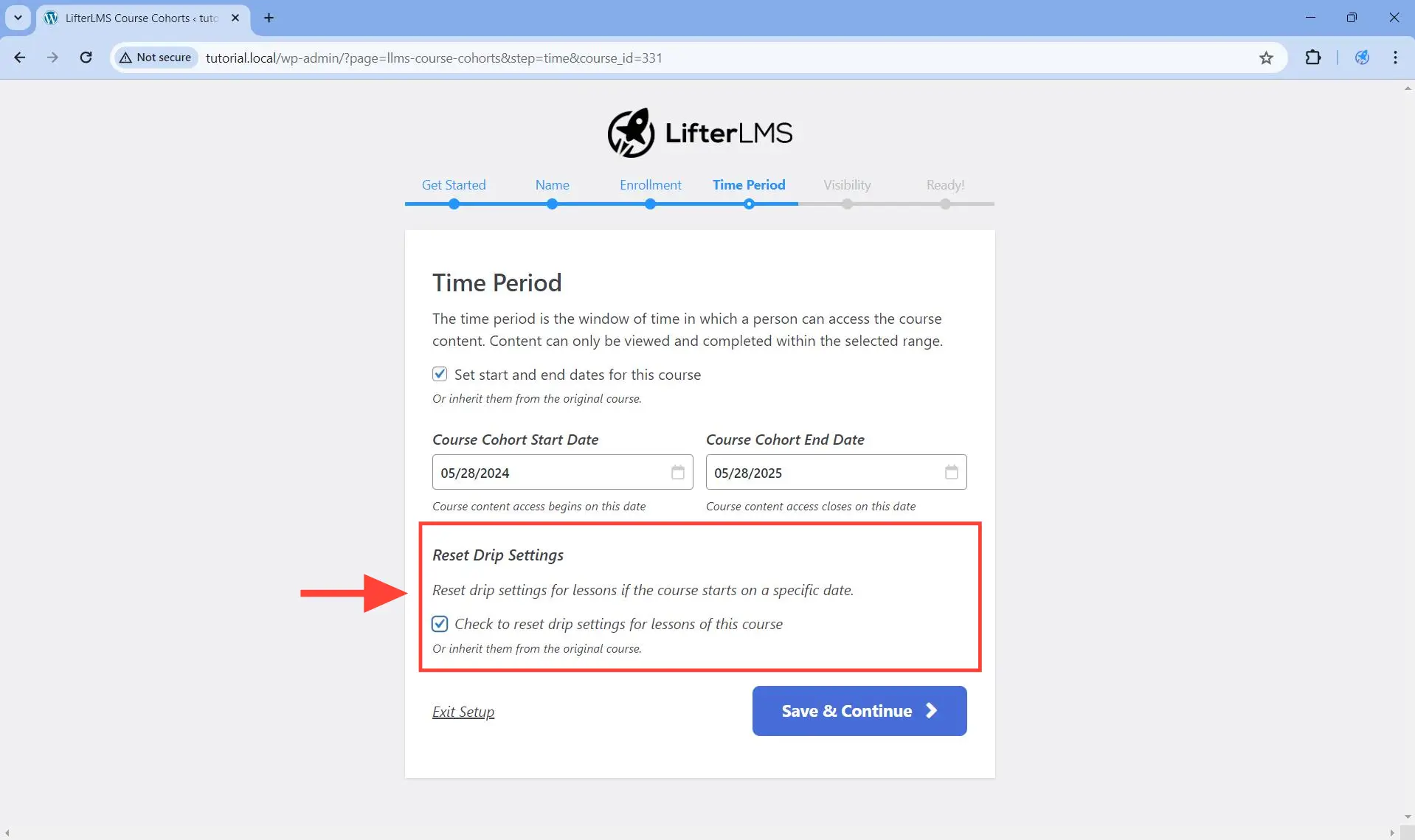
Step 6. Hide the course you chose in Step 1 from the course catalog page if you want new website visitors to only see the new cohort as available in the course catalog. Also make sure that this course will no longer accept any new enrollments.
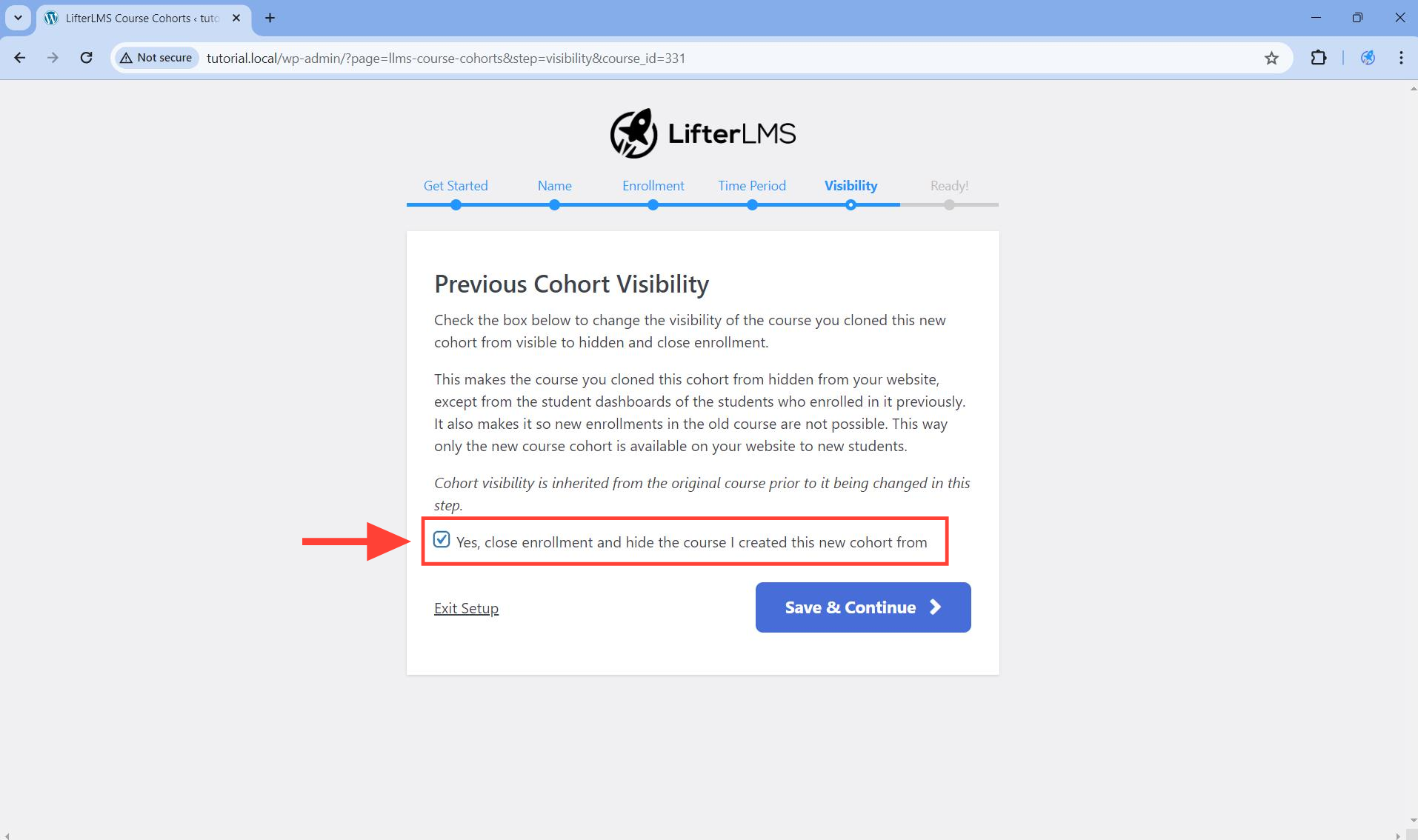
Step 7. Finish creating your new cohort by clicking on the Take Me To My Course Cohort button.
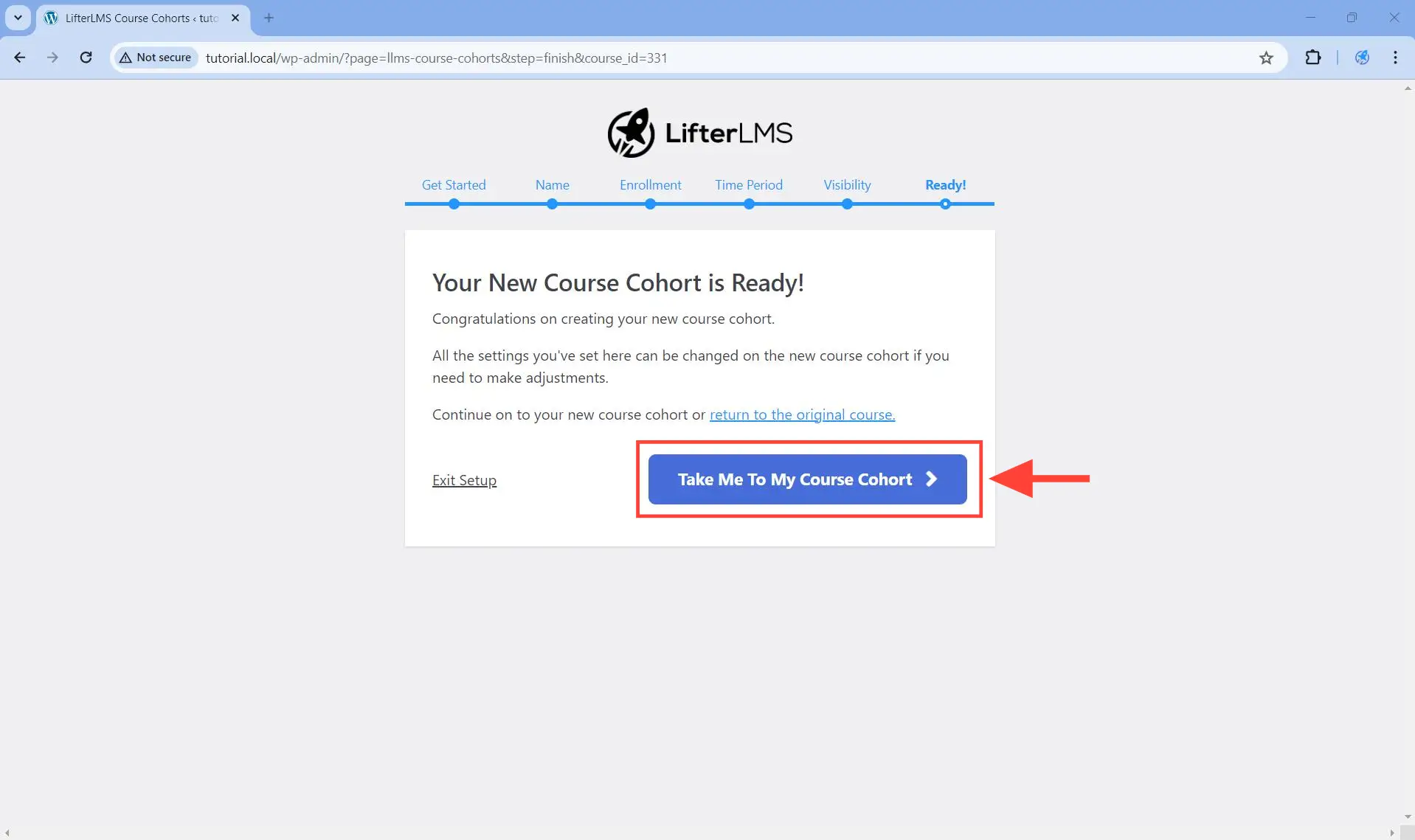
This will open up the course cohort in the block editor (Gutenberg), as shown below.
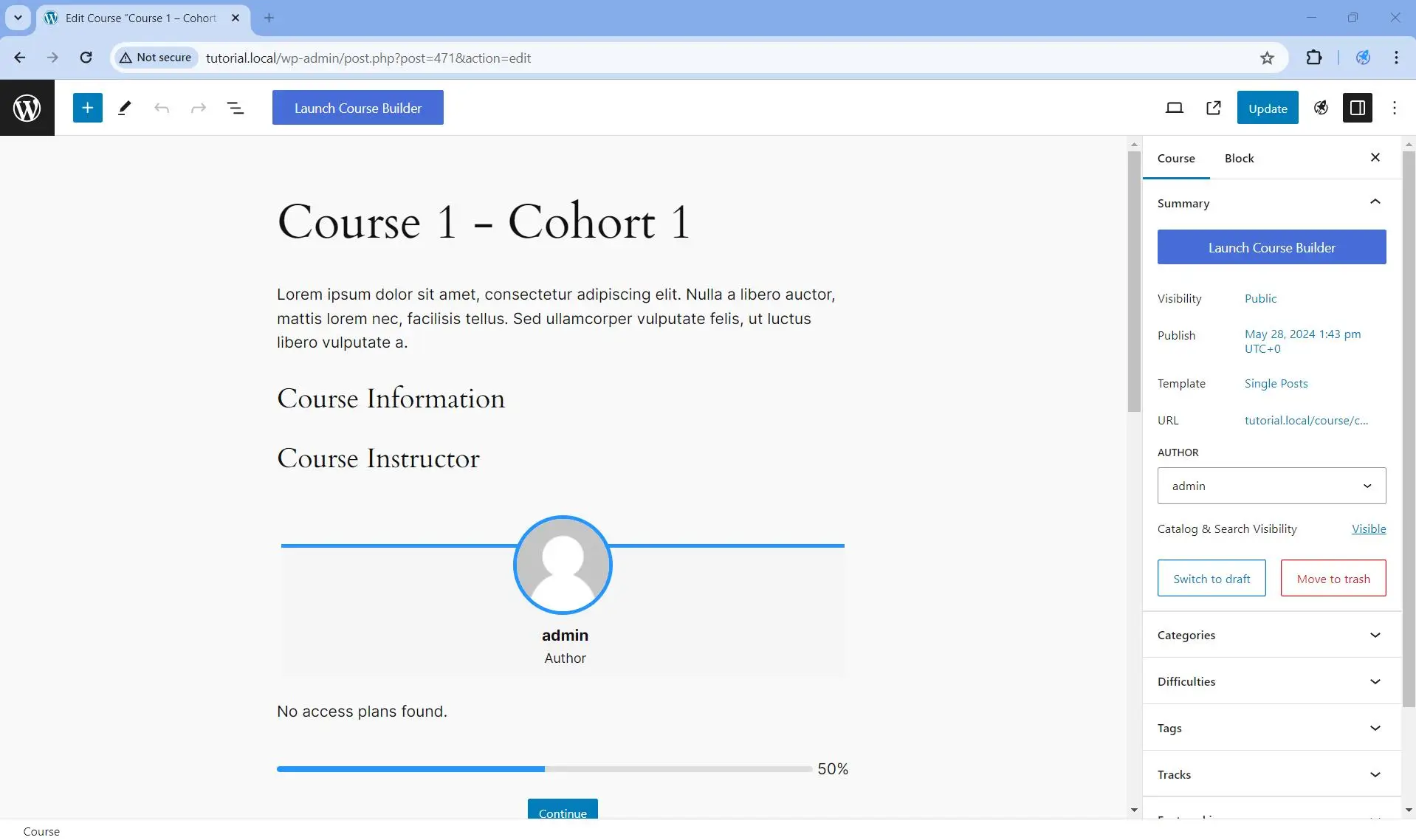
We define a cohort to be a group of people who share a defining characteristic over a finite shared period of time. For example, the graduating class of Course 2 (Mechanical Engineering) at MIT in 2024 is a cohort:
- the “defining characteristic” is
Course 2 - the “finite shared period of time” is year 2020 to year 2024
Groups of learners who begin and progress through a course together are examples of cohorts. When the course this cohort is working on is a LifterLMS course then we call that course a course cohort.
Forcing the students to enroll within a predefined course enrollment period and to finish the course within a predefined course access period is one way to force the students to progress through a course together. However, the add-on does not force you to do this: it merely recommends it.
As a result, there is no technical difference between a course cohort and a regular course. They only differ by how the course is used and not by how the course is created.
- For example, if
Course 2was a LifterLMS course and two batches of students took that same course with the same post ID: one from 2020 to 2024 and another from 2024 to 2028, then Course 2 is not a course cohort. This is because every student who ever enrolled in the course will not have the same “finite shared period of time”. - On the other hand, if
Course 2split intoCourse 2 - Batch 2024andCourse 2 - Batch 2028so that these courses have different post IDs, then these two courses are course cohorts. This is because for each course, every student enrolled has the same “finite shared period of time”.
There are two benefits to using a course cohort:
- the benefits that arise from cloning a course
- the benefits that arise from enforcing a course enrollment and access periods
The benefits that arise from cloning a course
In the usage section above, you noticed that every time you click on the New Cohort button, it clones the course to create a new course. The new course will be an exact clone of the original course, except that the new course will have zero students enrolled in it.
But any two courses in LifterLMS are independent of each other. After all, any two courses will have different post IDs. As a result, even if a course Course 2 is cloned from Course 1, then
- modifying
Course 1will not affectCourse 2, and vice versa - enrollment in
Course 1will not cause the same student to be enrolled inCourse 2, and vice versa - making progress in
Course 1will not contribute to any progress inCourse 2, and vice versa
So everytime you clone a course either by clicking the Clone button to clone a course or by clicking the New Cohort button, you are solving the following problems:
- Your student wishes to retake
Course 1from scratch for whatever reason - Your students need to take
Course 1over and over again to receive a different certificate each time. - You want to offer
Course 1to different groups of students, but with each group having their own independent copy of the same course. - You want to offer
Course 1with a different instructor for each clone/cohort.
The benefits that arise from enforcing a course enrollment and access periods
As you already read in the section defining what a course cohort is, you are nudged by the add-on to set the enrollment start and end dates, and the course access start and end dates. By adding these dates — and sticking to these dates — you gain the ability to require your students to “progress through a course together”.
If your students need to retake the same course over and over again so that they receive a new certificate each time they finish the same course, then you need to create a course cohort for each “run” of the course. Doing so ensures that your student starts each course run from scratch so that they do not rely on past course progress made in past runs of the course.
The steps below assume that you are already familiar with how to create engagements and how to use engagements to award certificates.
Step 1. Follow the steps in creating a cohort.
Step 2. (Optional) Skip this step if you will re-use the same old certificate template from the previous course or course cohort. Certificate templates are created and located in WordPress Dashboard > Engagements > Certificates.
- If you want to update the certificate template that you will use to award certificates for this new cohort, just open that template and make the changes you want.
- If you want to create a new certificate template based on an existing certificate template, you can use the Duplicate Post plugin. This way, you can clone the old certificate template and then make changes on that clone instead.
Step 3. Navigate to WordPress Dashboard > Engagements and locate the engagement that awards the certificate when your student finishes the course from which you created the course cohort in Step 1.
You have two options here: reuse the old engagement or create a brand new one.
- If you want to reuse the old engagement, open it up and just edit it.
- If you want to create a new engagement based on an existing engagement , you can use the Duplicate Post plugin. This way, you can clone the old engagement and then make changes above on that clone instead.
Once you have the engagement open in the admin, choose the correct quiz/section/lesson/course in the “Select a _____” dropdown below the Triggering Event dropdown.
For example, if the Triggering Event is Student Completes a Course, then you need to update the value of the Select a Course dropdown, as you can see below.
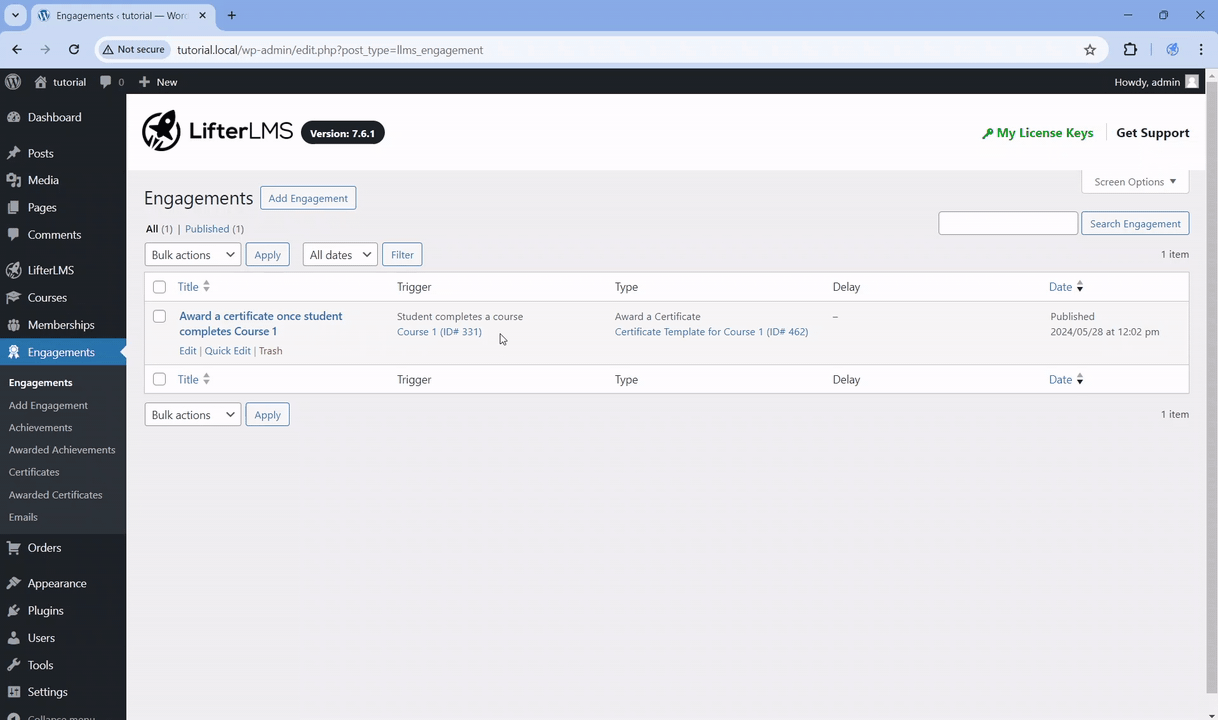
Step 4. (Optional) Skip this step if you skipped Step 2. If you wish to use the new certificate template you created from Step 2 above, you can select that certificate template from the Select an Engagement dropdown, as you can see below.