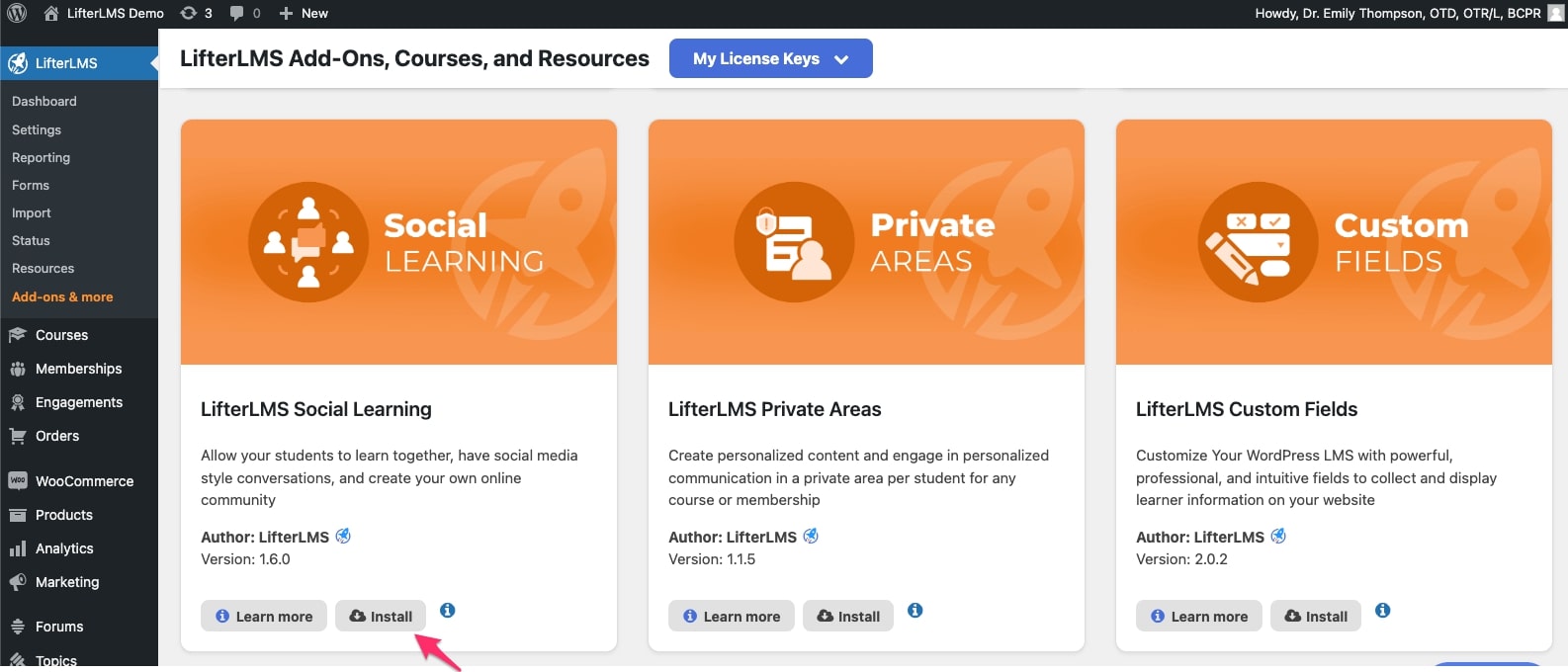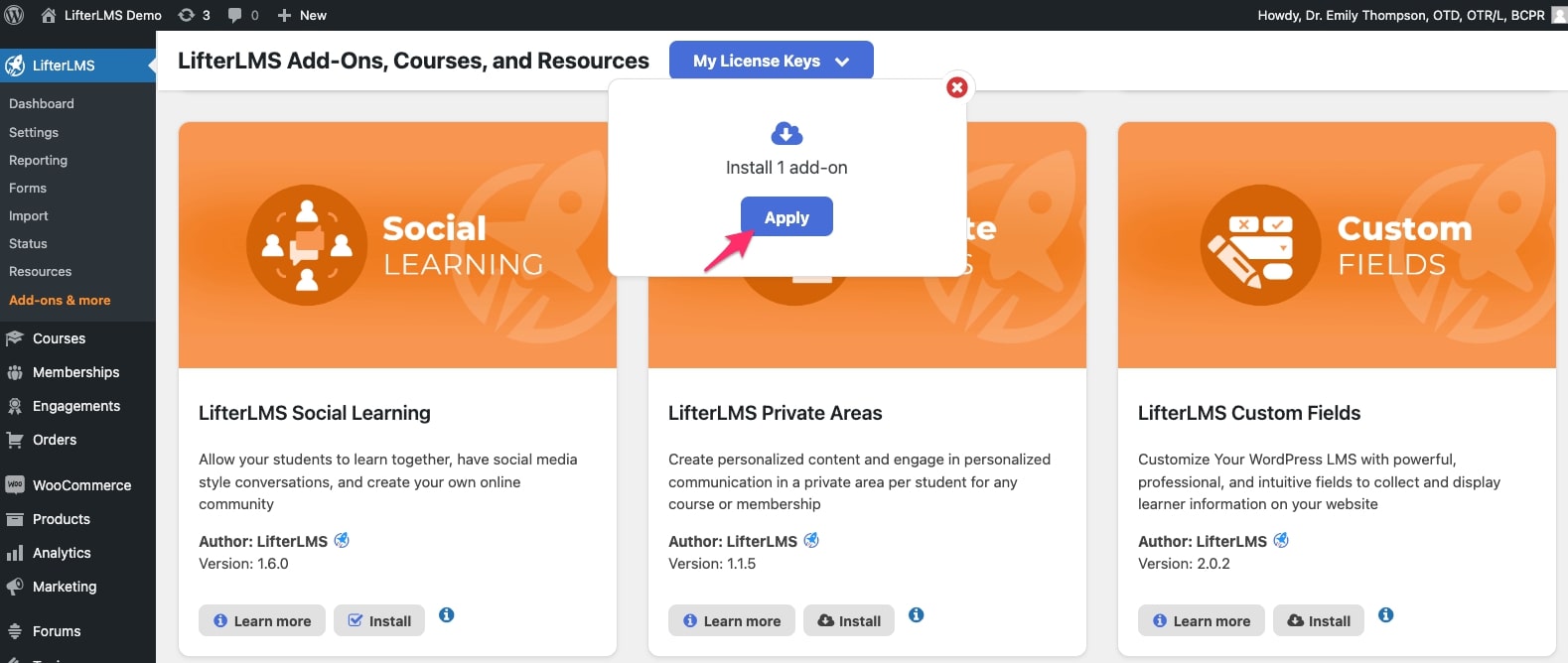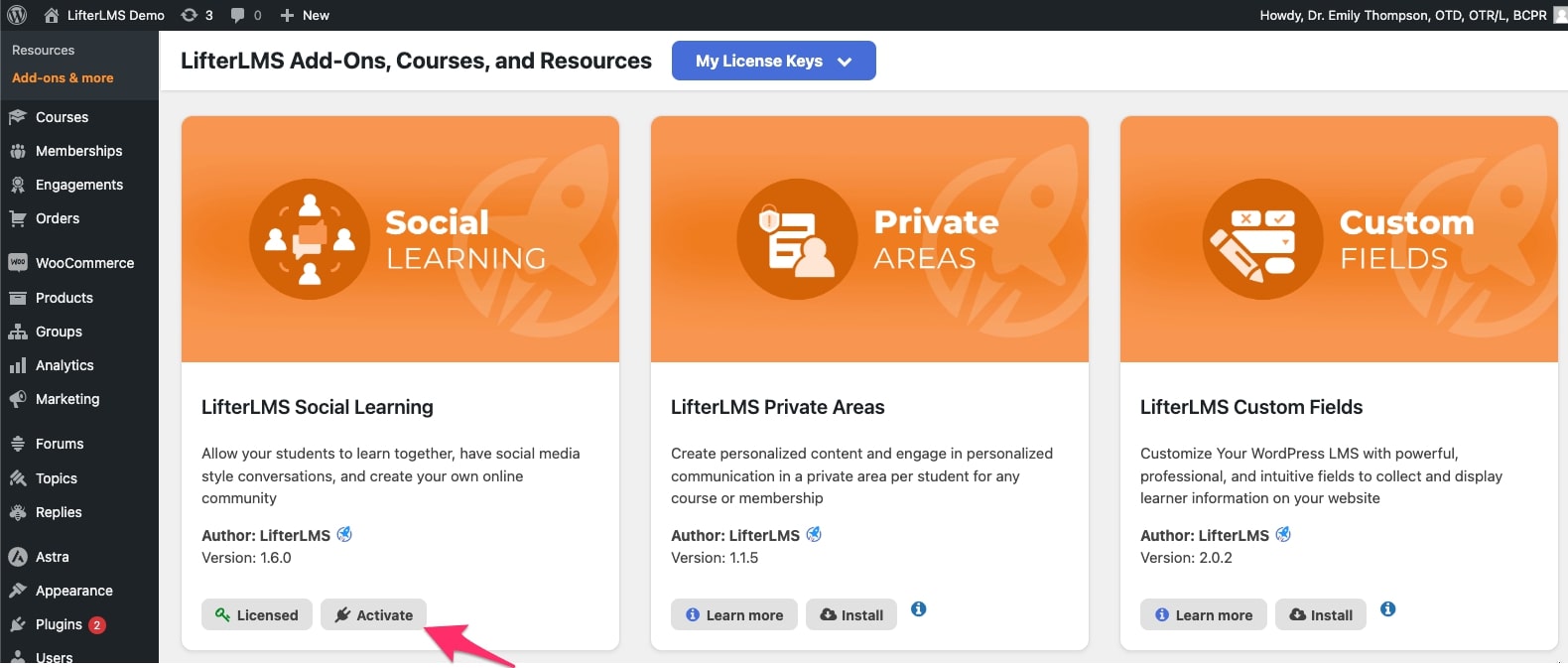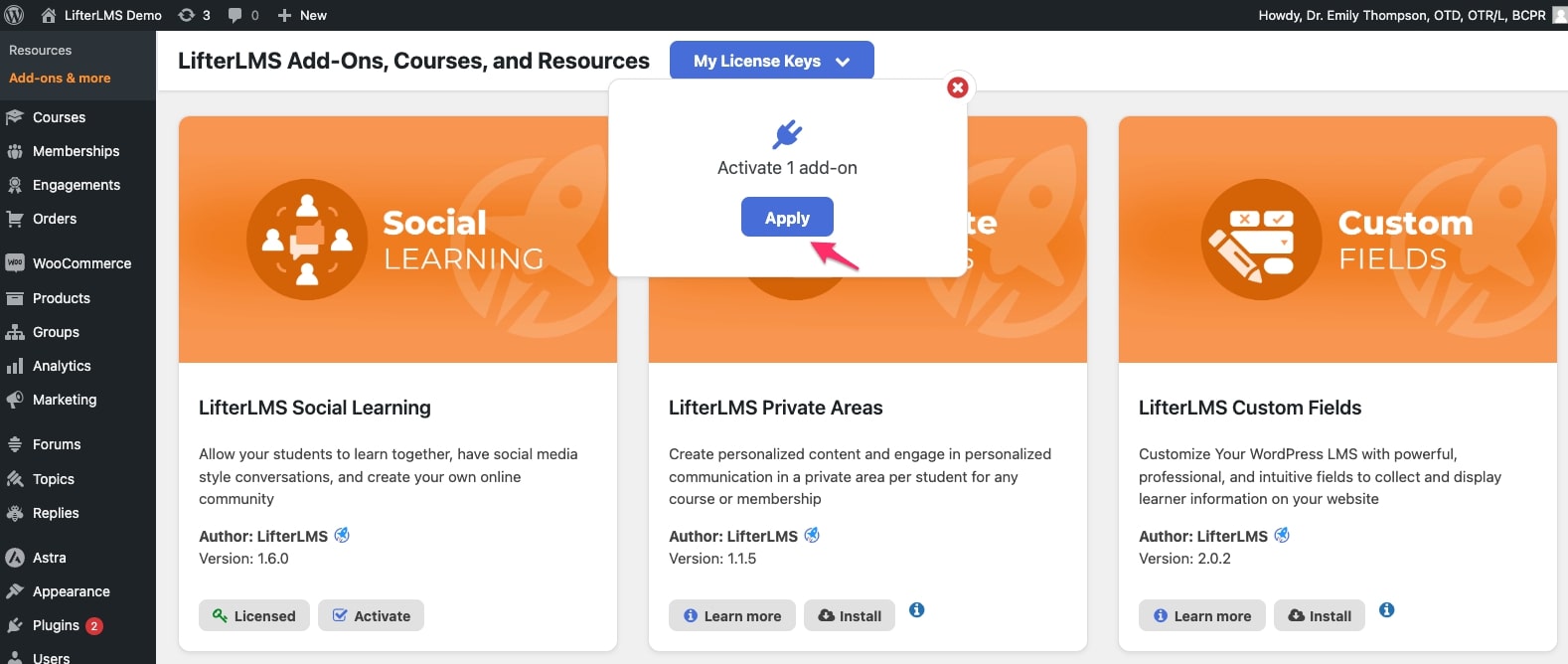How Do I Add My License Keys and Add-Ons to LifterLMS On My Website?
To find your License Key for any LifterLMS product, head to LifterLMS.com/my-account. There you’ll find ‘Active Licenses’ Area where you can see a long string that looks something like this:
Example License Key: l1M5-asdfasdfasdfasdfasdfasdfasdf
That’s the number you’ll want to copy so you can paste it in on your website:
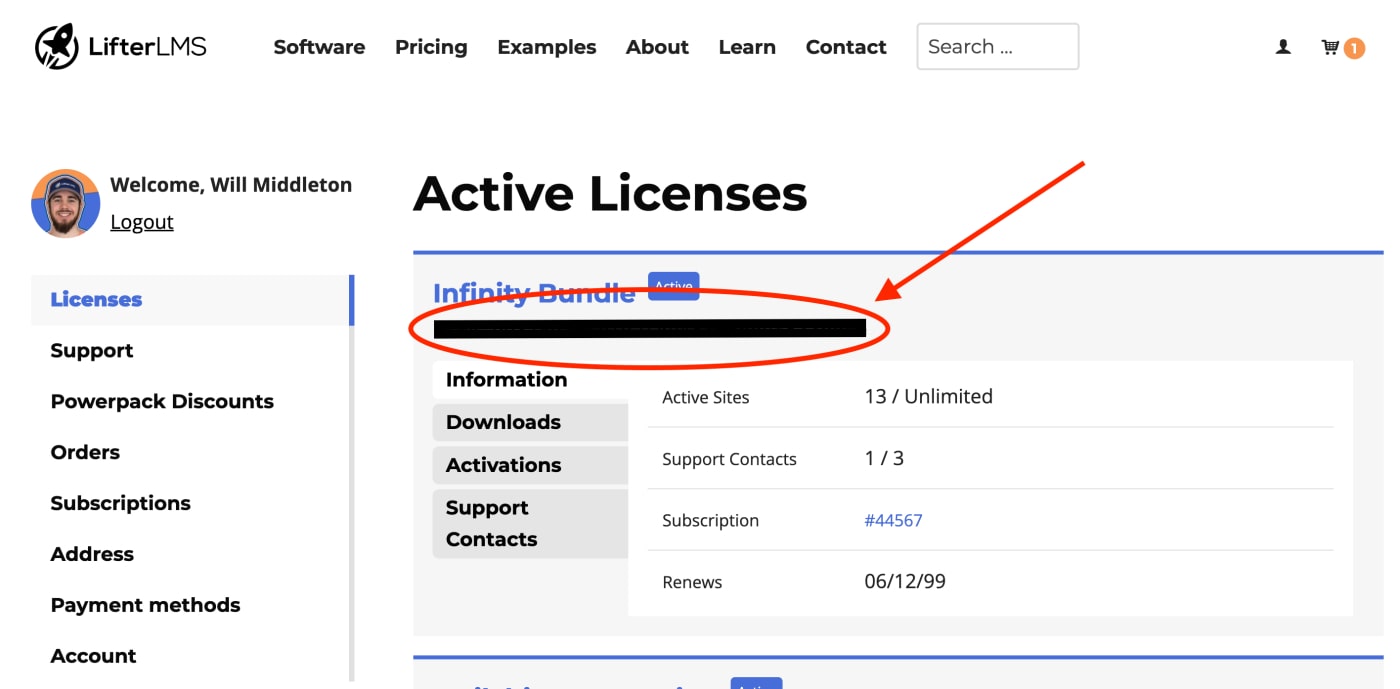
To find the area to enter your license key, head to wp-admin > LifterLMS > Add-ons & More
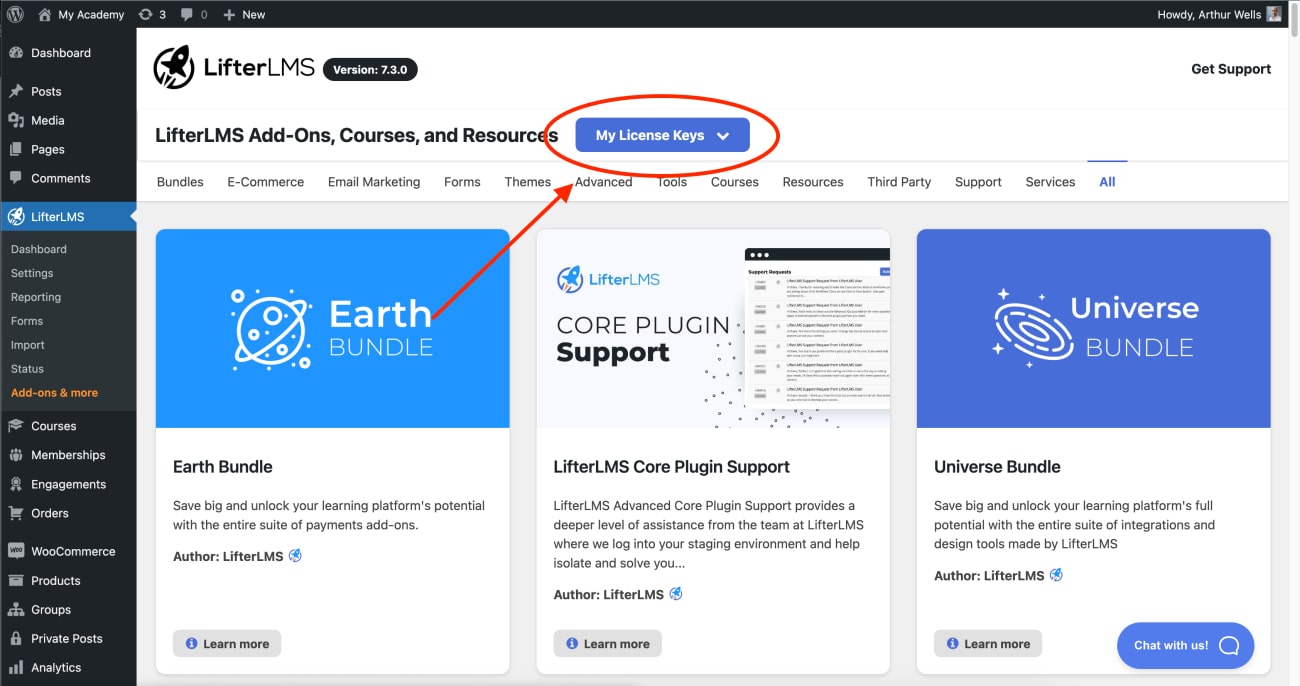
Once you click the ‘My License Keys‘ button, a dropdown will appear where you can remove any existing license keys or enter your new license key. If you’re entering a new license key, copy and paste in your key, then select ‘Add New‘
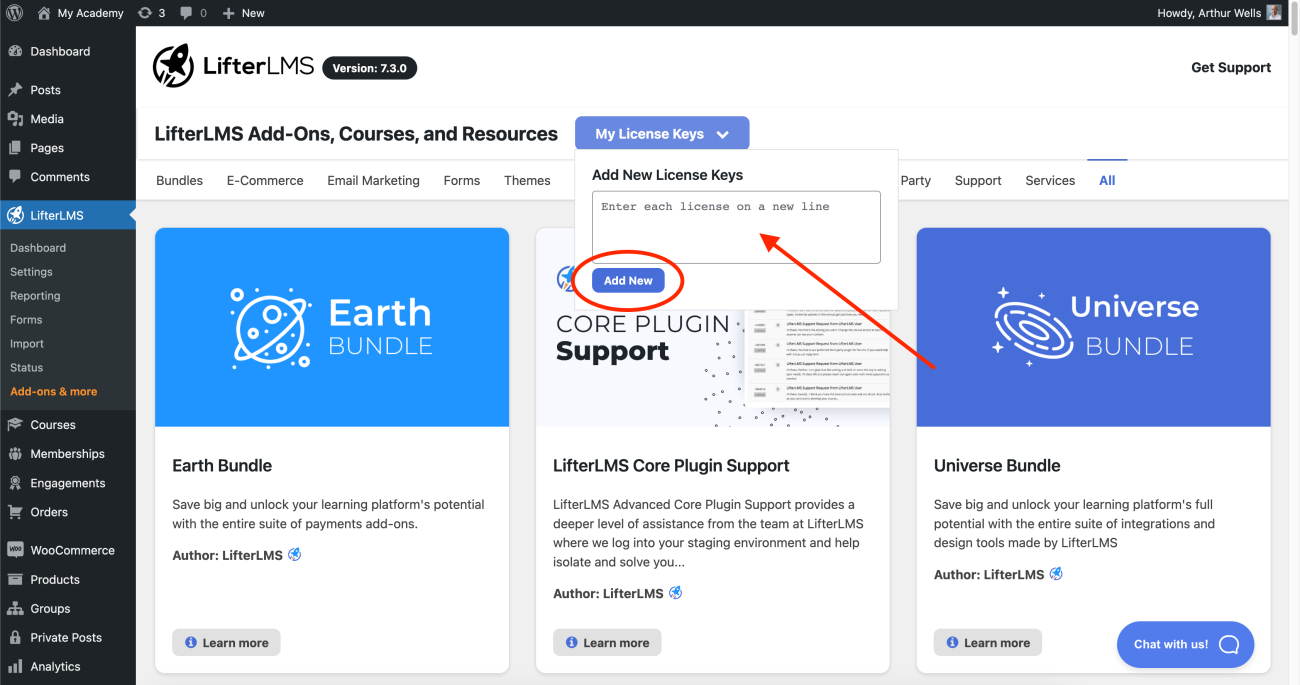
Once your key is added in there, you’ll be good to go to install any add-ons right from the backend of your website on the same screen under wp-admin > LifterLMS > Add-ons & More. You’ll also have access to any updates the LifterLMS development team releases.
Once your license key is activated, you can install and activate any LifterLMS add-on from the same screen.
Simply scroll down and click on “Install” and “Apply” then “Activate” and “Apply” for the premium add-ons you would like to have on your LifterLMS-powered website.