Getting Started with LifterLMS and WooCommerce
Selling your LifterLMS courses and memberships is also possible with WooCommerce when you use the LifterLMS WooCommerce integration add-on.
When you choose to sell with WooCommerce, Woo is in charge of sales, and LifterLMS steps back from handling payments for courses and memberships. On successful Woo product purchase, LifterLMS automates the enrollment in the associated course or membership.
Steps to Enable LifterLMS WooCommerce Integration:
Step 1. Make sure LifterLMS, WooCommerce, and the LifterLMS WooCommerce add-on are installed and activated. Learn more about installing and activating LifterLMS add-ons here.
Step 2. Navigate to LifterLMS > Settings.
Step 3. Access the “Integrations” tab.
Step 4. In the integrations table, locate and click on “WooCommerce.”
Step 5. Tick the “Enable WooCommerce” checkbox.
Step 6. Save changes by clicking the “Save Changes” button.
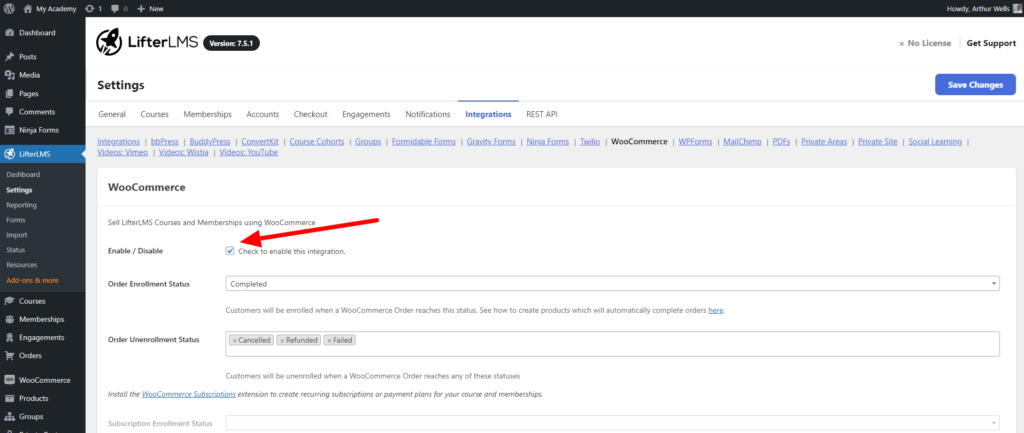
To enroll users in Courses or Memberships through LifterLMS, it’s essential to create a user account during the checkout process.
If you’re utilizing WooCommerce for your product sales, deactivate the WooCommerce “Guest Checkout” features. This guarantees that following a purchase via WooCommerce, there is a registered user available for LifterLMS to enroll in the recently purchased courses or memberships.
Follow these steps to disable Guest Checkout:
Step 1. On your WordPress admin panel, go to WooCommerce > Settings.
Step 2. Navigate to the “Accounts and Privacy” tab.
Step 3. Locate the option that reads “Allow customers to place an order without an account” and uncheck the checkbox.
Step 4. Click “Save” at the bottom of the screen.
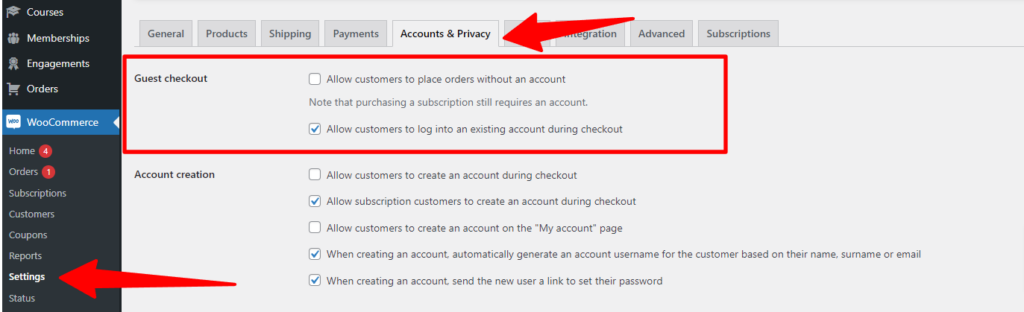
Note: Be sure you also have enabled users to login to their account at checkout and register an account at checkout on this settings page.
To facilitate the sale of courses and memberships, associate your course or membership access plans with a corresponding WooCommerce product.
Step 1. Start by creating your product in WooCommerce.
Step 2. Mark your product as “virtual” and “downloadable” to ensure instant order completion on successful purchases.
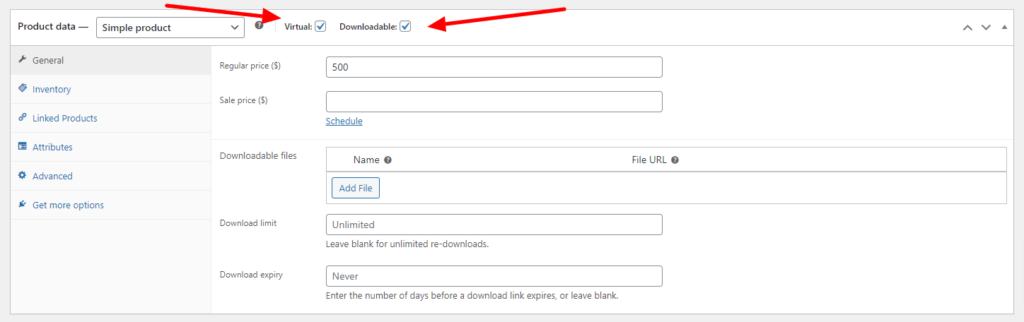
Step 3. Navigate to your LifterLMS course or membership.
Step 4. Either create a new access plan or use an existing one (learn more about access plans here).
Step 5. Instead of specifying a price, as you would with LifterLMS native payment gateways like Stripe or PayPal, choose a WooCommerce product (or product variation) to determine the access plan’s price and associate this course or membership with a specific WooCommerce product.
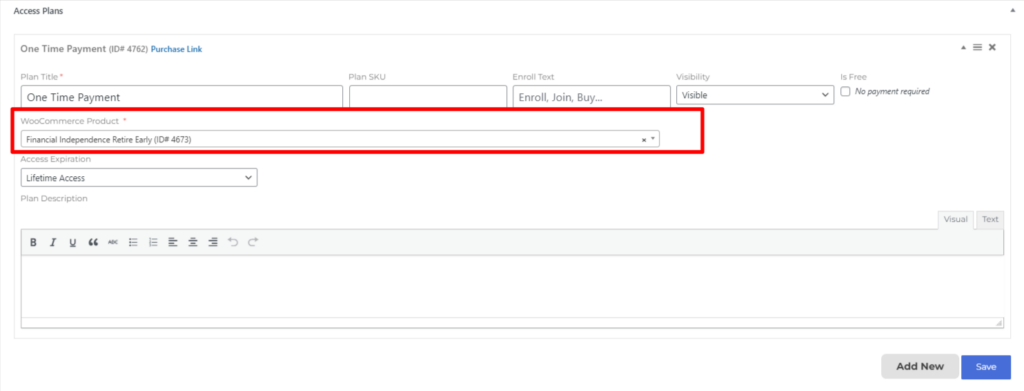
Step 6. You have the option to select a WooCommerce product or a single product variation in the access plan.
Step 7. The pricing table presented to your students will showcase pricing and subscription details sourced from the associated WooCommerce product.
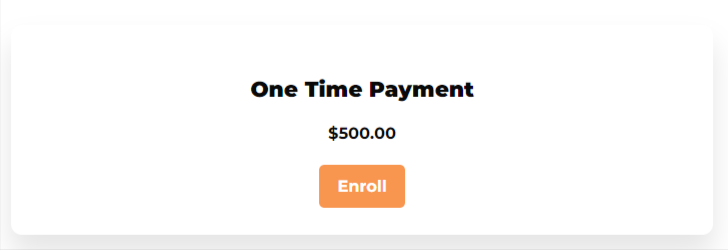
Step 8. The purchase button, when clicked, will add the item to the user’s cart when a simple product or a product variation is chosen. For variable products, the buy button will redirect customers to the product page, enabling them to select their preferred variation.
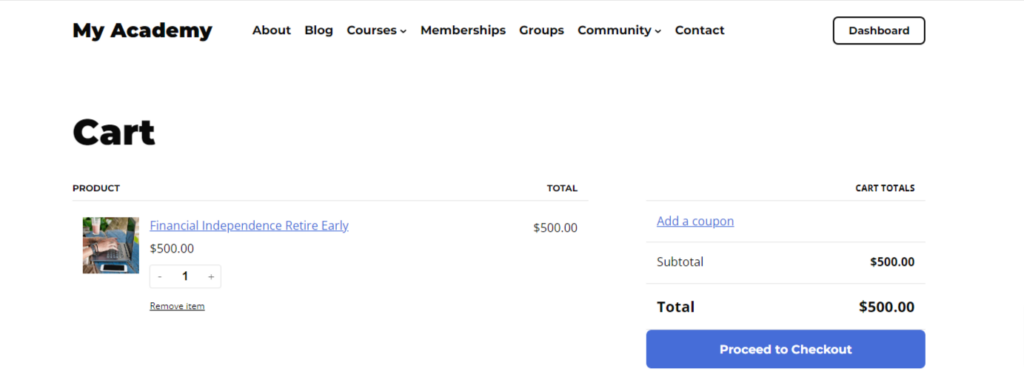
Step 9. Upon successful purchase of the linked product, students will be automatically enrolled in the corresponding course or membership.
Note: In addition to configuring the WooCommerce integration, please check the “Sold Individually” option under the “Inventory” tab of the associated WooCommerce product.
By enabling “Sold Individually,” customers will only be able to add one instance of the product to their cart at a time. Without this option checked, users can accidentally add the same course product multiple times, which is likely not the intended behavior when enrolling in a course.
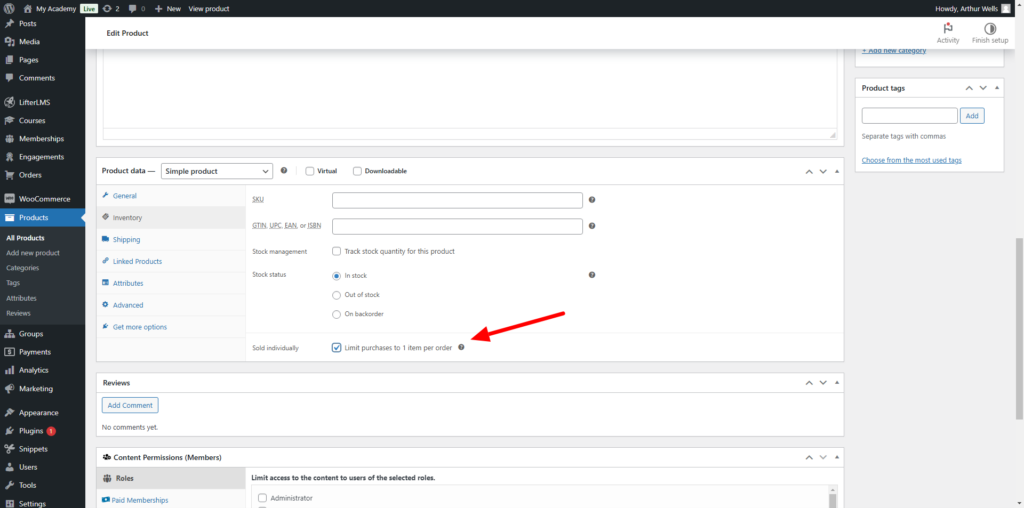
To enable this:
Step 1. Go to WooCommerce > Products and edit the course product.
Step 2. Navigate to the “Inventory” tab.
Step 3. Click the “Sold Individually” checkbox.
Step 4. Click Update to save the changes.
Combine multiple courses and memberships into a single WooCommerce product to create a bundle of courses and/or memberships.
Upon purchasing the product, customers will be automatically enrolled in all the courses and memberships linked to that specific product.
Here is how you can build multiple courses within memberships into a single WooCommerce product.
Follow these steps:
Step 1. Create Multiple Courses Or Memberships.
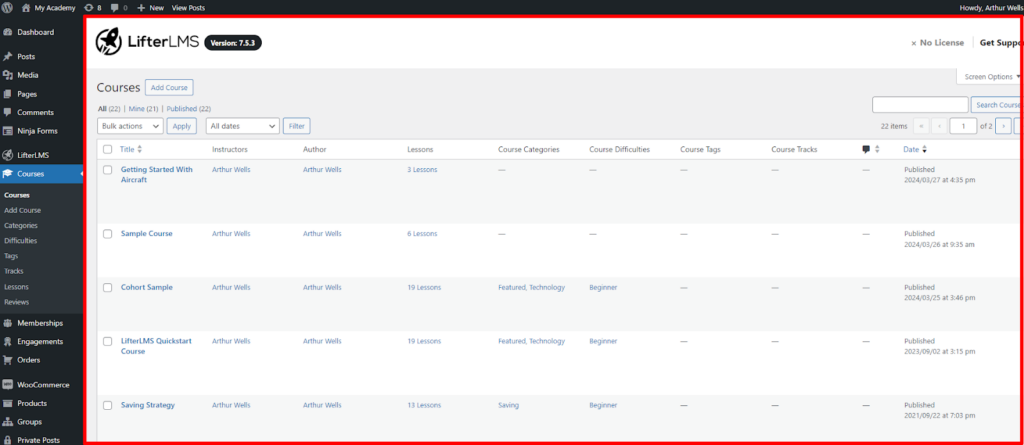
Step 2. Create a WooCommerce Product.
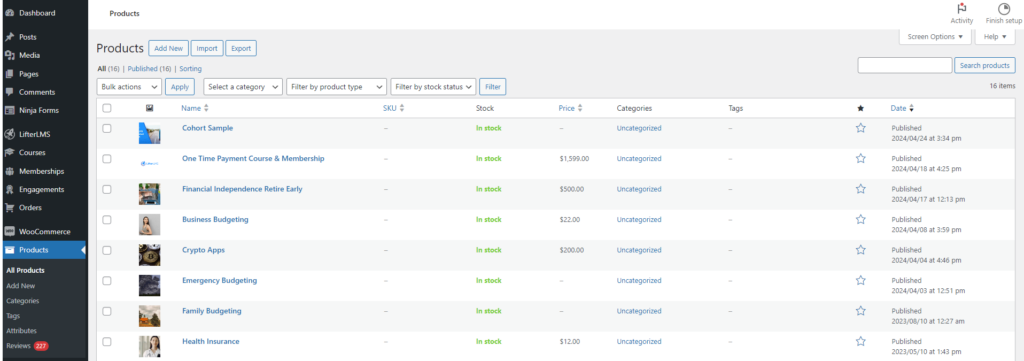
Step 3. Associate the product with the Courses or Memberships and
configure the sales page.
Be sure to click the save button below the access plan info.
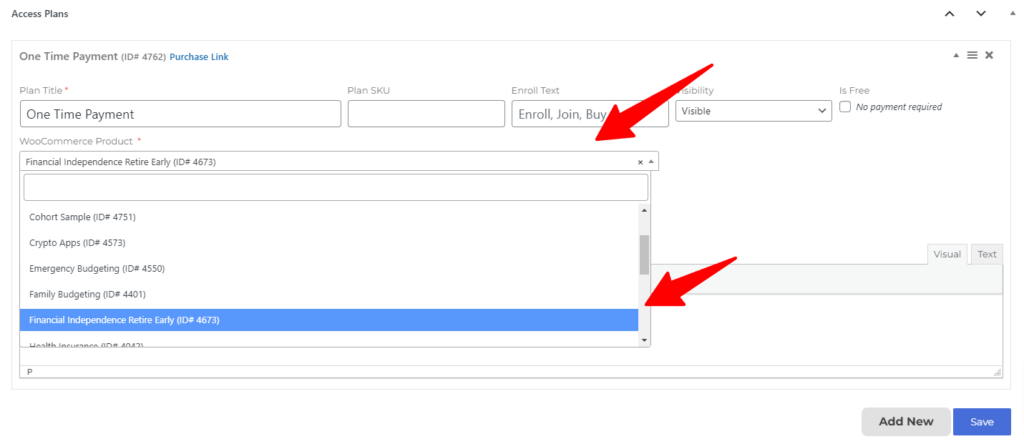
Note: You have the option to assign the same product created in WooCommerce to multiple courses or memberships that you have created.
When a student purchases the specific WooCommerce product, all associated courses and memberships will be added to their account.
Step 4. Update or Publish the Course or Membership Sales Page in LifterLMS.
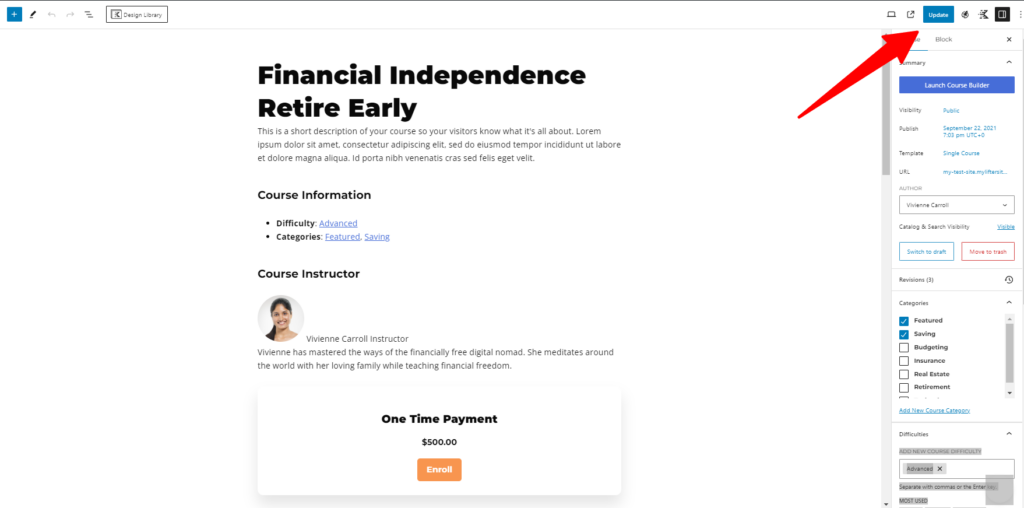
By following these steps, students will be automatically enrolled in all the courses and/or memberships linked to the specific product upon purchase, providing them with access to the bundled content.
With LifterLMS WooCommerce, you have the flexibility to determine when students should be enrolled in (and removed from) courses and memberships, aligning with the WooCommerce order status of the associated WooCommerce order.
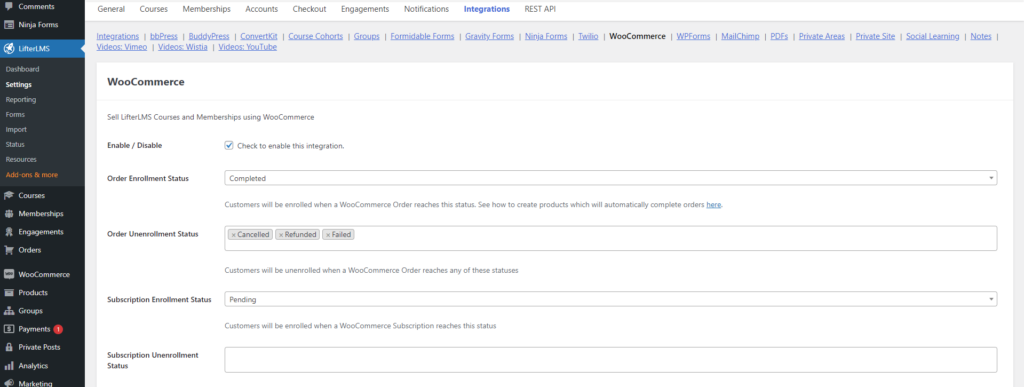
Default Enrollment Trigger
The default enrollment trigger in LifterLMS is the “completed” status. Ensure that WooCommerce orders auto-complete by following these steps: WooCommerce Automatic Order Completion.
Alternative Enrollment Trigger Options
If you prefer an alternative enrollment trigger, visit LifterLMS > Settings > Integrations > WooCommerce to configure enrollment settings.
Below, you will be able to see the different available order statuses.
Order Enrollment Status
Select the WooCommerce order statuses that trigger automatic enrollment. We recommend choosing “completed” to ensure students are enrolled only after payment verification.

Order Unenrollment Status(es)
Choose WooCommerce order statuses that trigger unenrollment. We recommend selecting “Cancelled,” “Refunded,” and “Failed.”

Subscription Configuration (If Using WooCommerce Subscriptions)
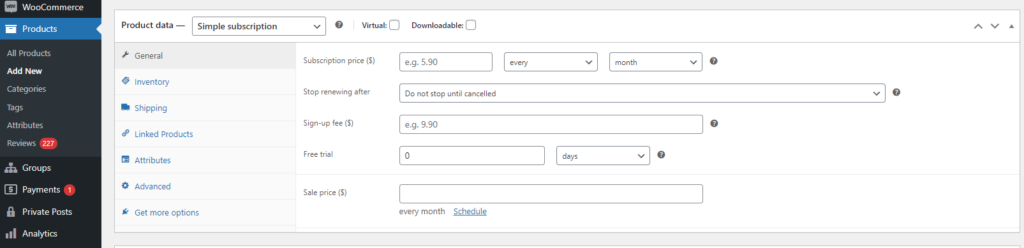
With Woo Subscriptions, you can create and manage products requiring recurring payments. Woo Subscriptions allows you to introduce a variety of subscription options for physical or virtual products and services.
Subscription Enrollment Status
Specify the WooCommerce subscription status that triggers automatic enrollment. We recommend selecting “Active.”

Subscription Unenrollment Status(es)
Choose WooCommerce subscription statuses that trigger unenrollment. We recommend selecting “On Hold,” “Cancelled,” and “Expired.”

Follow these steps on how you can set up recurring payments with LifterLMS and WooCommerce Subscriptions:
Step 1. Make sure you have WooCommerce Subscriptions installed and activated on your WordPress site.
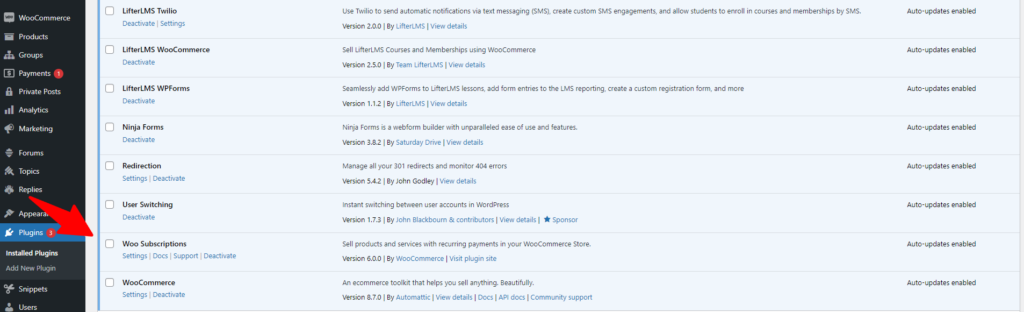
Step 2. Navigate to the WooCommerce product dashboard and select the desired product.
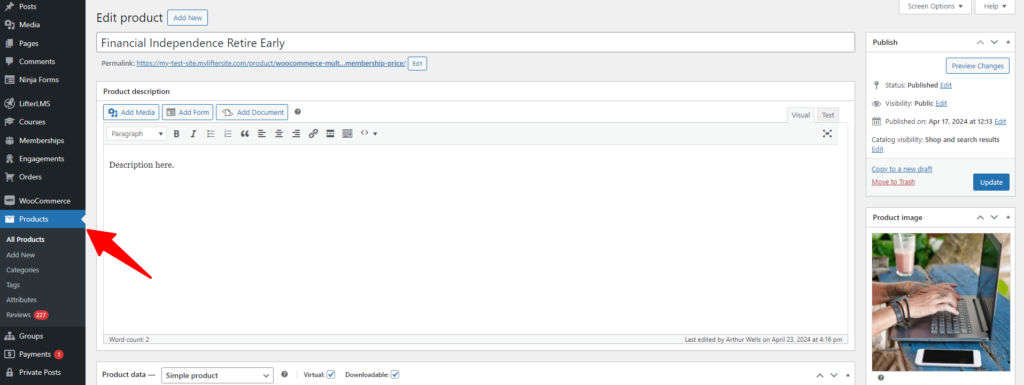
Step 3. Under “Product Data,” choose “Simple Subscription” or “Variable Subscription.”
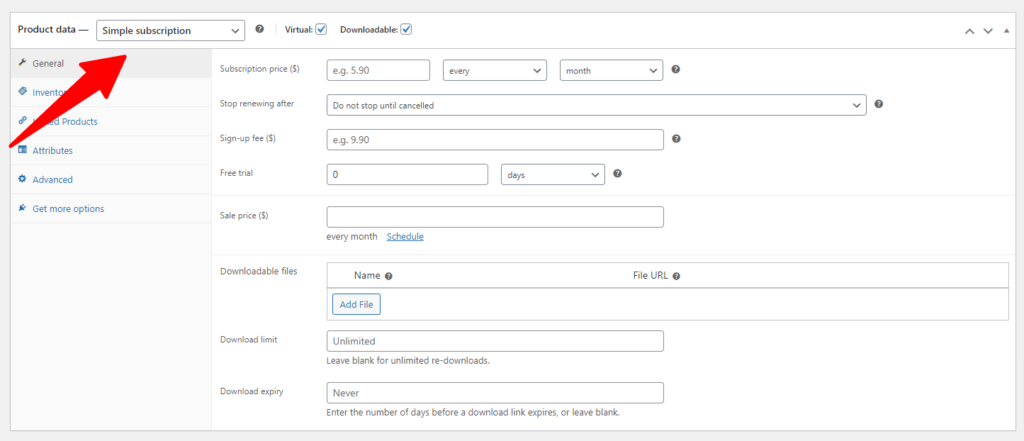
Step 4. Set subscription details like price, sign-up fee, and free trial period.
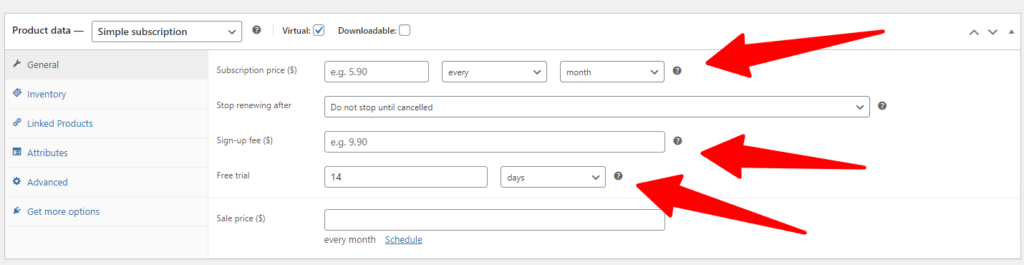
Step 5. Ensure WooCommerce Integration is enabled in the LifterLMS dashboard by navigating to Settings > Integration.
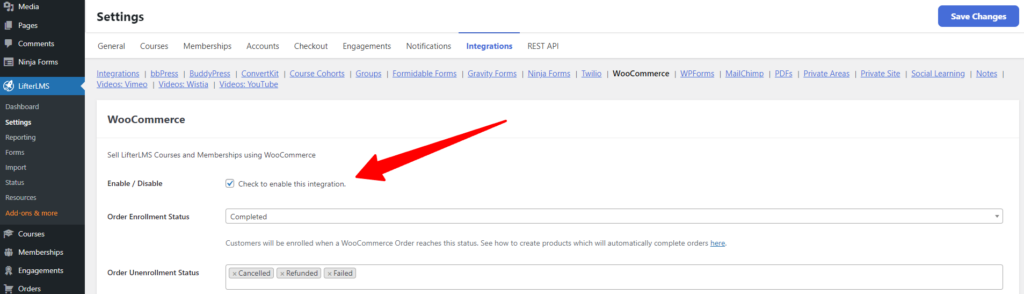
Step 6. Select the WooCommerce Subscription product with your LifterLMS course.
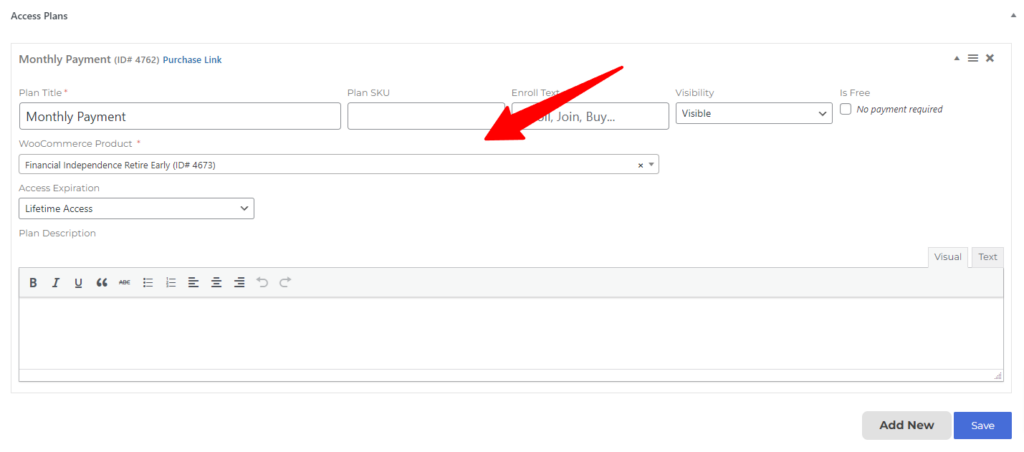
Step 7. Save the changes, and your recurring payment setup with LifterLMS and WooCommerce Subscriptions is complete.
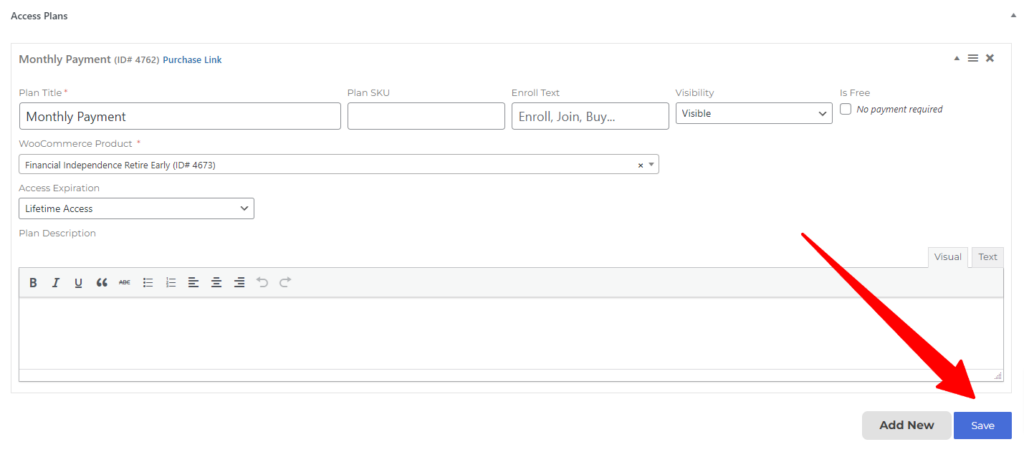
A Members Only product is exclusively available for purchase by logged-in users who belong to a specific LifterLMS Membership.
When a non-member views a WooCommerce product labeled as Members Only, they will encounter a link prompting them to explore and purchase the required Membership before being able to buy the Members Only product.
To designate a product as Members Only:
Step 1. Navigate to the Advanced tab under Product Data on the WooCommerce product.
Step 2. Look for the Members Only select box and choose a LifterLMS Membership.
Step 3. Customize the text displayed on the Members Only button using the Members Button Text option.
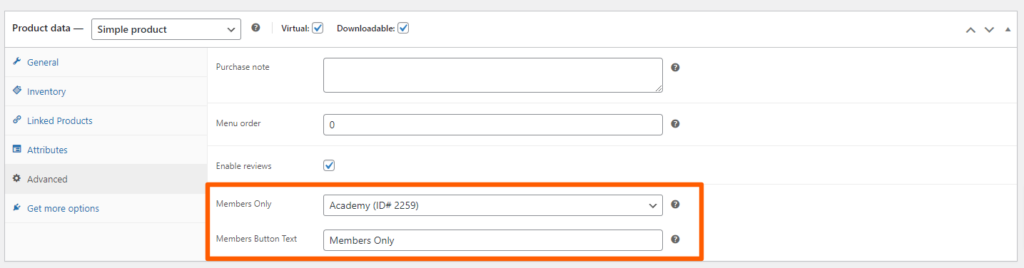
For variable products:
Step 1. Access the Members Only settings for each variation individually.
Step 2. Set unique membership requirements for each product variation.
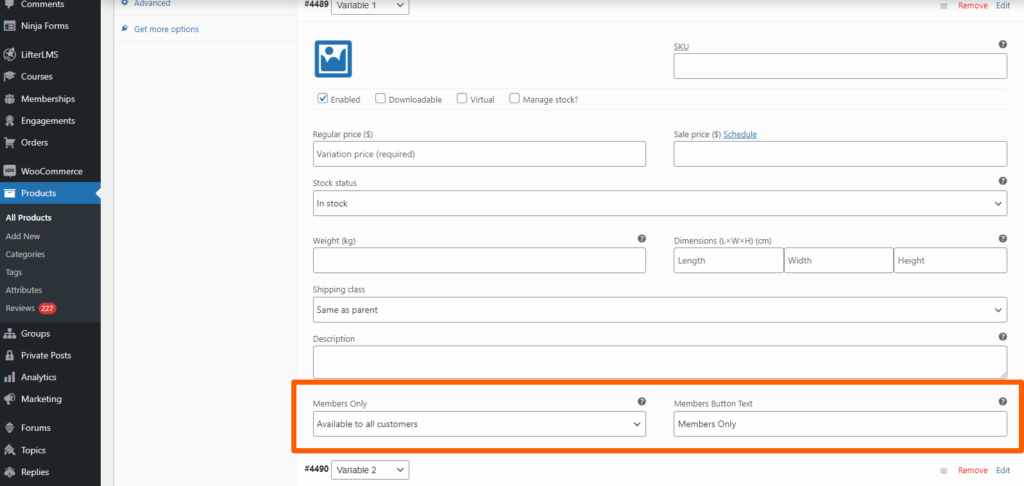
When utilizing the LifterLMS WooCommerce add-on, be aware of WooCommerce’s dedicated account pages and login features (WooCommerce Pages).
The default WooCommerce “My Account” page displays customer information, including their account details and order history.
With the LifterLMS WooCommerce add-on, the LifterLMS student dashboard information is integrated into the WooCommerce account page, as illustrated below.
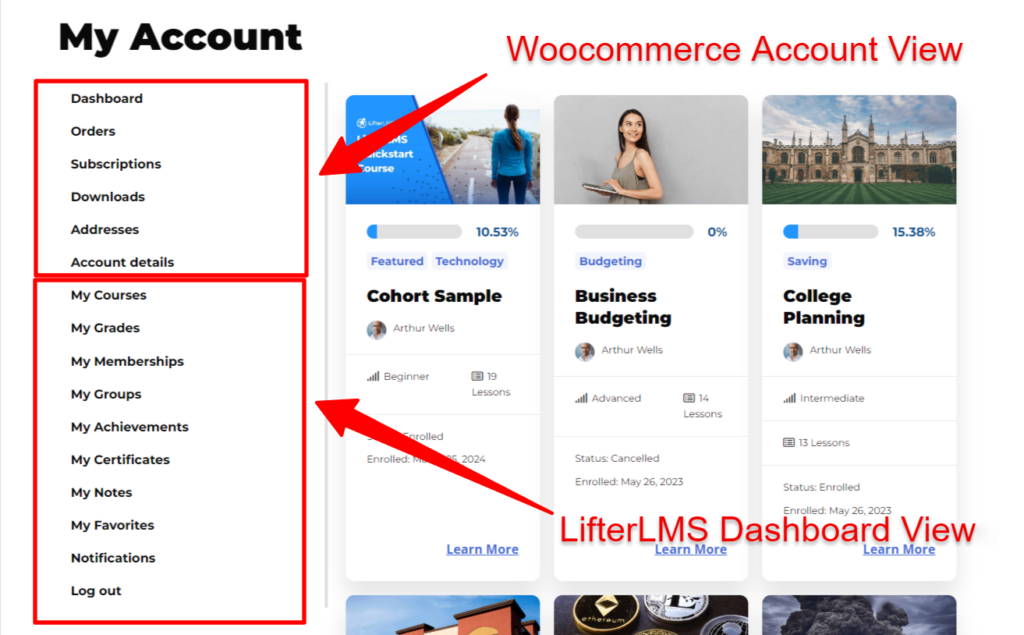
Displaying WooCommerce Pages Using Shortcodes (Optional)
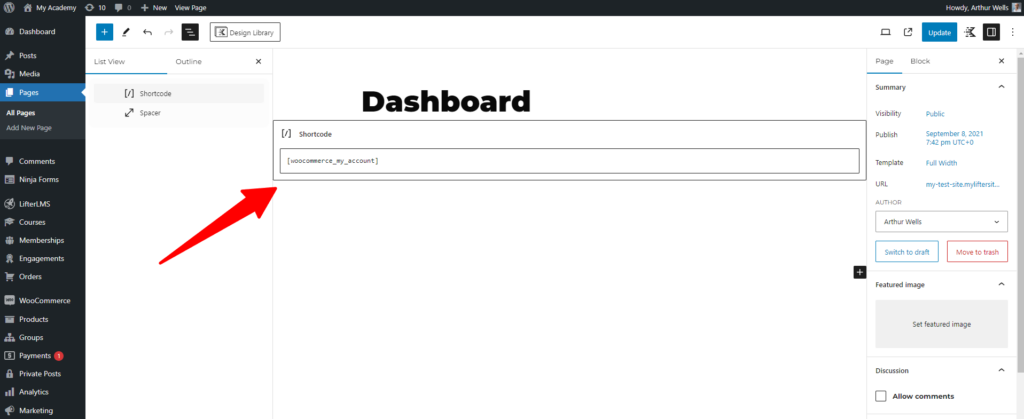
The WooCommerce account page is accessible at yourwebsite.com/my-account/.
If you wish to personalize the dashboard by adjusting LifterLMS options, refer to this guide.
For logged-in users, their account page will reflect their personalized dashboard of combined WooCommerce and LifterLMS information, as depicted in the image above.
However, for visitors who are not logged in, accessing the account page will present them with a convenient login form.
Enabling the Debug Log feature allows you to capture and log debugging information related to your WordPress site’s activities. This can be invaluable for troubleshooting issues, identifying errors, and diagnosing technical problems. Debug logging helps developers pinpoint and resolve tech issues more effectively.
To activate Debug Logging in LifterLMS, follow these steps:
Step 1. Go to LifterLMS → Settings → Integrations.
Step 2. Find the LifterLMS WooCommerce Settings box.
Step 3. Tick the box next to “Enable debug logging“.
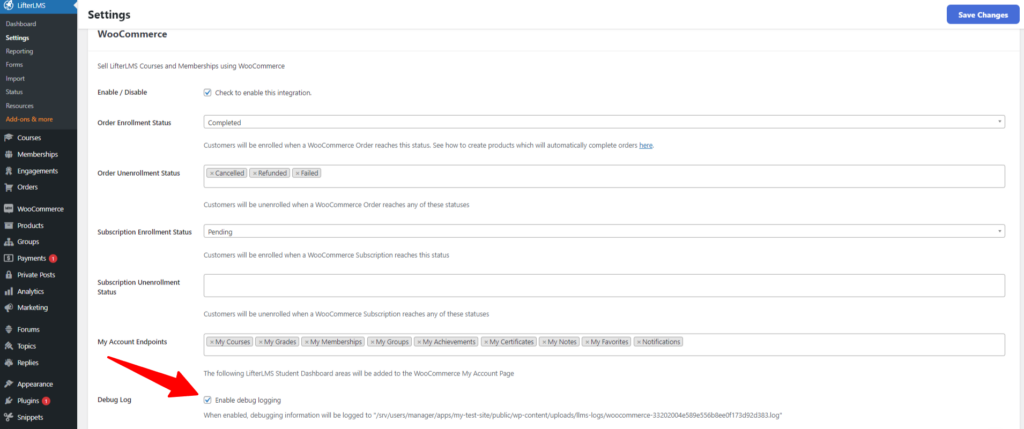
Step 4. Click “Save“.
Below this setting, you’ll find the complete path to the log file on your server. This file captures valuable information for troubleshooting issues related to the add-on.
How to Test Your WooCommerce Integration
Step 1. Ensure that after creating your product in WooCommerce, it is correctly displayed on the associated access plan of your course or membership.
![]()
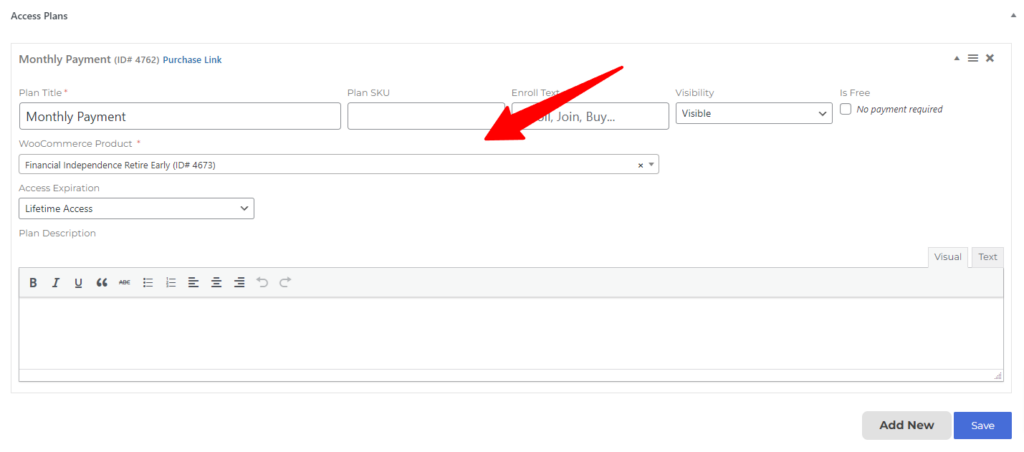
Step 2. Navigate to your shop page to confirm that your product is visible.
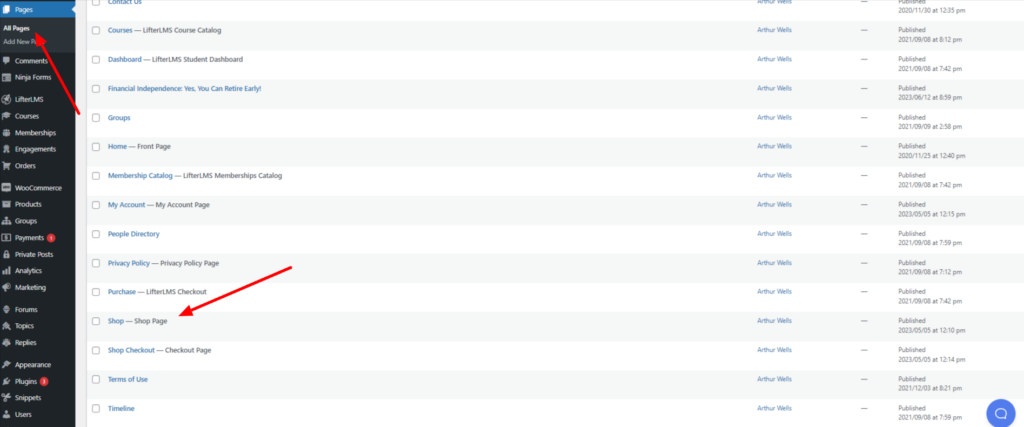
Step 3. Search for the product associated with your course or membership on the WooCommerce Shop Page.
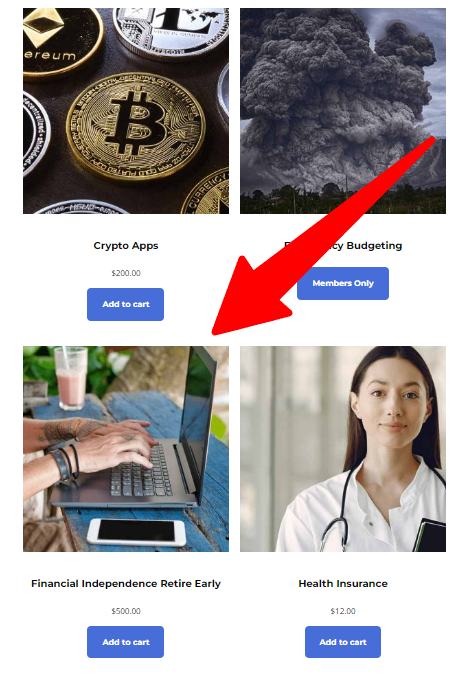
Step 4. Test the functionality by adding the product to your cart.
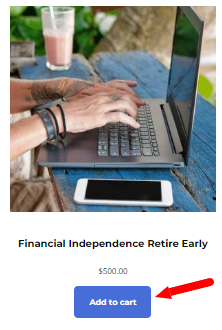
Step 5. Proceed to the cart page to review the selected product and ensure it reflects accurately.
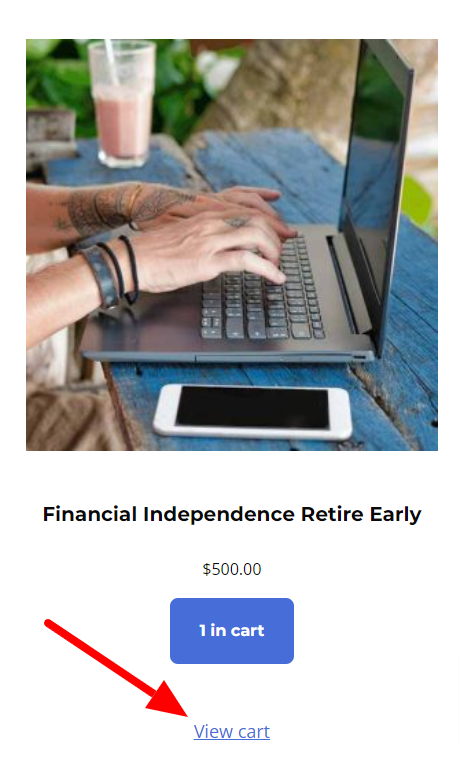
Step 6. Select the product within the cart to check its details, such as pricing, associated courses or memberships, and other product details.
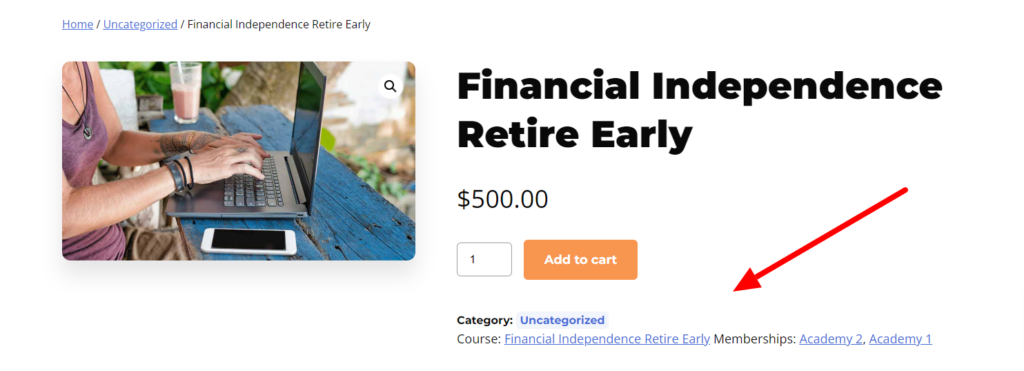
Step 7. Click the checkout process to assess the flow and functionality of payment and order placement.
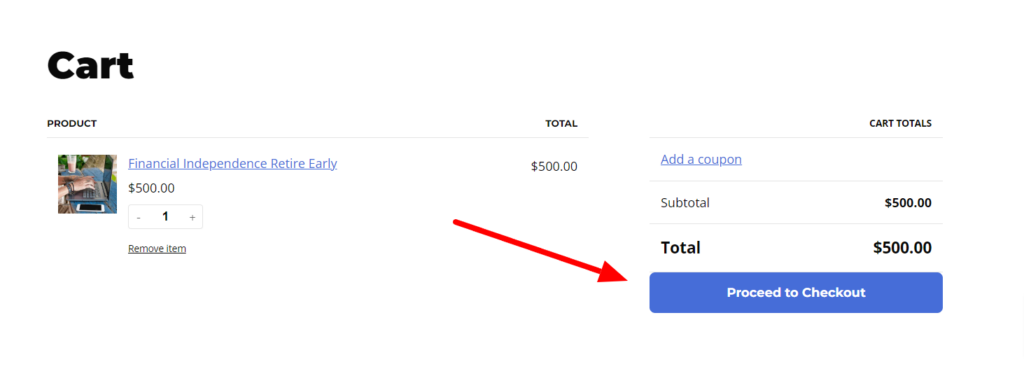
Step 8. Upon successfully completing the checkout process, verify that you receive a notification confirming your enrollment in the associated courses or membership.
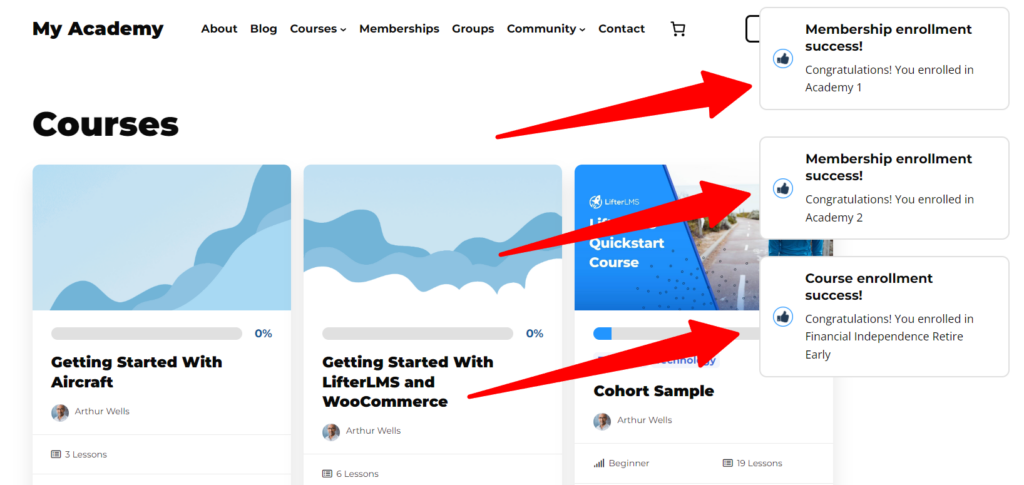
If you want to automatically generate a username and password from the email collected at checkout, see the guide here:
- How to Autogenerate a Username and Password from an Email Address at Checkout
- Transitioning to WooCommerce Integration
- Why Do I Need the WooCommerce Integration for My LMS Platform?
- How Do I Create and Sell an Online Course with WooCommerce?
- How to Set Up a LifterLMS Access Plan with a WooCommerce Subscription Product




