How to Create a Certificate
This documentation provides instructions for creating certificates in LifterLMS. It covers the process of creating certificate templates, configuring certificate engagements, and exploring different certificate layouts, design options and more.
Starting from LifterLMS version 6.0 and higher, certificates can be edited directly in the block editor.
Let’s get started with creating your certificates in LifterLMS.
Accessing the Certificate Builder
To begin creating certificates, follow these steps:
- Navigate to your WordPress dashboard.
- Navigate to the “Engagements” section.
- Click on the “Certificates” option to enter the certificate management area where you can start creating your certificate.
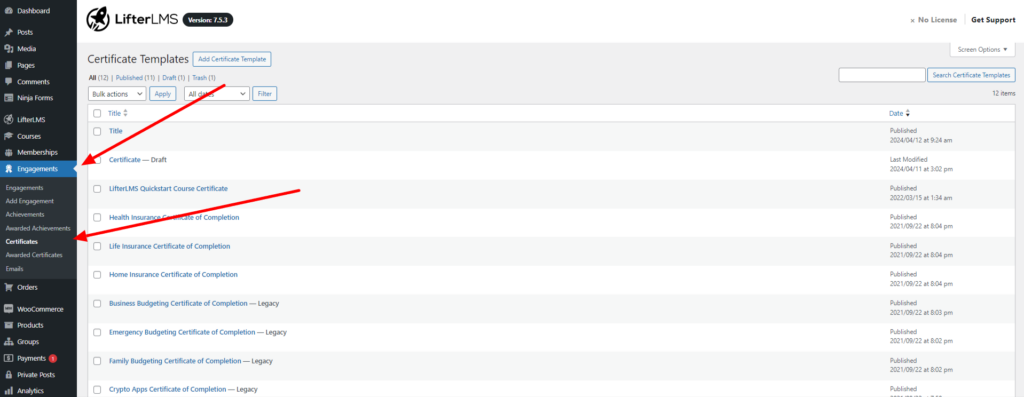
Once inside the certificate builder, you can initiate the certificate creation process:
1. Click “Add New Certificate”
Locate the option to “Add New Certificate” to start crafting a new certificate.

2. Default Layout
Upon creation, you’ll be presented with the default certificate layout. This provides a starting point for your certificate design.
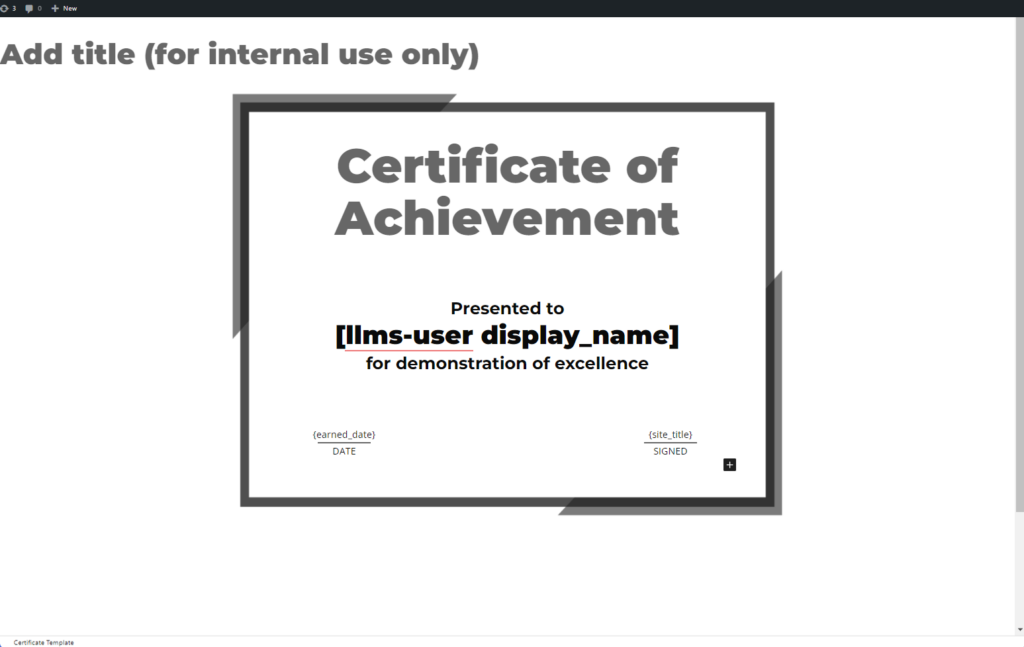
Block Editor Integration
As of LifterLMS version 6.0 and higher, certificates can be edited within the block editor. This enhances the customization process, allowing for a more dynamic and visually appealing certificate creation experience.
Video Tutorial:
The Title Sections are primarily for internal use so you can find a specific certificate when you are looking for it in a list. Certificate titles are located outside the certificate template and are visible only to administrators on the backend.
These titles serve an organizational purpose, aiding administrators in managing and categorizing templates efficiently. The titles in this section don’t affect how the certificate appears to learners.
The Certificate Header is the section that reads “Certificate of Achievement.” This is the label presented to learners and can be customized to fit the specific course you’re creating the certificate for.
Clicking on this header provides you with options to change the color, size, and, on the most recent version of WordPress, a limited selection of header fonts.
This customization allows you to tailor the certificate’s visual aspects to make it more relevant and appealing for the learners.

One key aspect of customization is choosing the size that best suits your needs. Here are the default print sizes, each corresponding to standard printer dimensions in case students wish to print them out in addition to having them digitally:
- A3 (297mm x 420mm)
- A4 (210mm x 297mm)
- A5 (148mm x 210mm)
- Letter (8.5″ x 11″)
- Legal (8.5″ x 14″)
- Ledger (11″ x 17″)
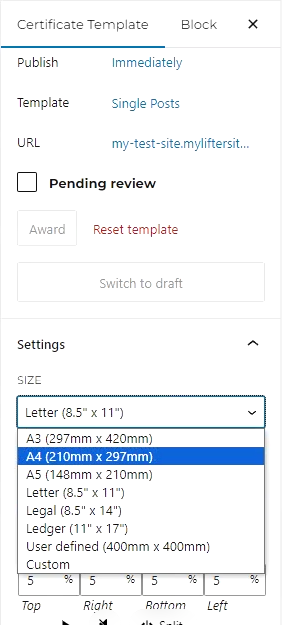
Whether you prefer landscape (horizontal) or portrait (vertical) orientation, these size options provide flexibility to match your certificate printing requirements.
Create Your Own Size and Layout
Feel free to break away from the defaults by adding your own custom size and orientation. This allows you to create certificates that align perfectly with your unique vision or specific branding requirements.
Sequential ID
Stay organized by setting a Sequential ID for each certificate. This ID will be connected to the merge code {sequential_id} for easy tracking.
To customize certificates with LifterLMS, follow these steps:
- Navigate to certificate settings and modify dimensions to your liking.
- Utilize design customization options to personalize fonts, colors, and logos.
- Enable sequential ID feature in settings to assign unique identifiers to certificates.

Note: That the layout may vary depending on your theme, but all options will remain available. For example, the appearance may feature different font styles, font colors, and template backgrounds based on the theme you are using.
You’ll find additional Merge Codes and Shortcodes to further customize your certificates.
Merge Codes automatically personalize certificates by inserting student-specific details like first name, last name, and earned date. This ensures that certificates display dynamically for each student. For example, {first_name} inserts the student’s first name.
Shortcodes provide dynamic functionality by allowing personalized information to be included in various elements. For example, [llms-user display_name] showcases the student’s full name. Shortcodes simplify customization efforts by embedding dynamic content directly into certificates, posts, pages, or widgets.
These can be found by clicking into the certificate and adding a block:

You will see this box for your merge code options:
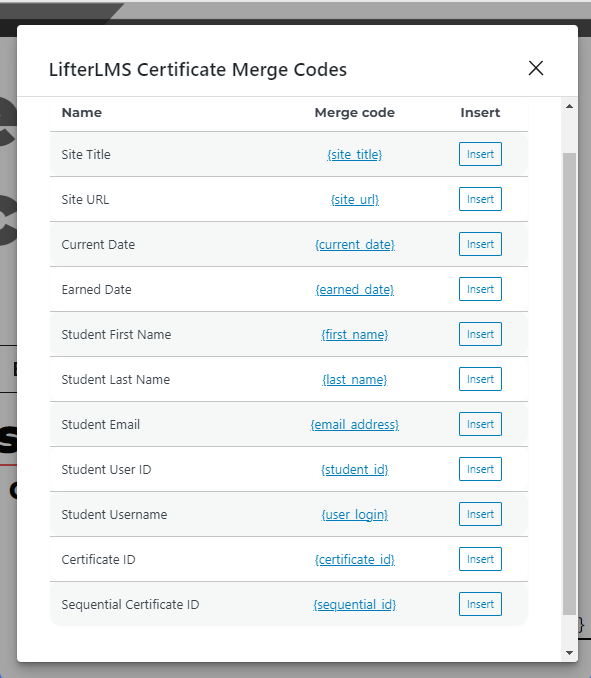
The shortcode options:
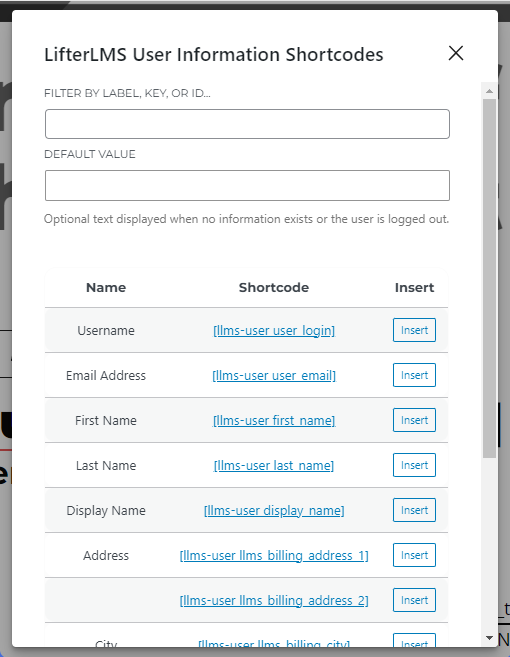
In this section, you have the option to customize the background image for your certificate, adding a personalized touch by switching from the default to a template-specific image.
Think of the certificate background as primarily the border you’re used to seeing around classic diploma certificates.
It’s crucial to note that any changes made to the certificate background image under LifterLMS > Settings > Engagements will impact both the template and all awarded certificates.
To maintain an associated image with your certificate, simply scroll down to the “Background Image” section and add your desired certificate background. This straightforward process allows you to personalize your certificates while ensuring consistency across the template and all awarded certificates.
Note that the LifterLMS Graphics pack has over 100 predesigned certificate background images you can use if you like.
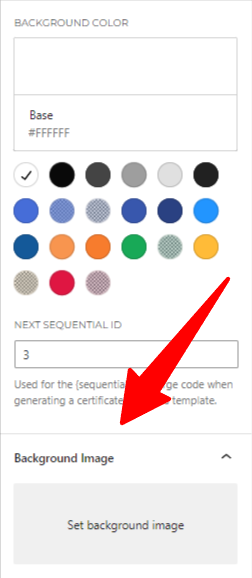
In case you need to modify the certificate backgrounds on previously awarded certificates, you can do so by accessing the certificate template settings. Simply navigate to the certificate template settings and click on “Sync Awarded Certificates.”
This action ensures that any changes made to the certificate background will be updated on all previously assigned certificates, maintaining a cohesive and uniform appearance across your certificates.
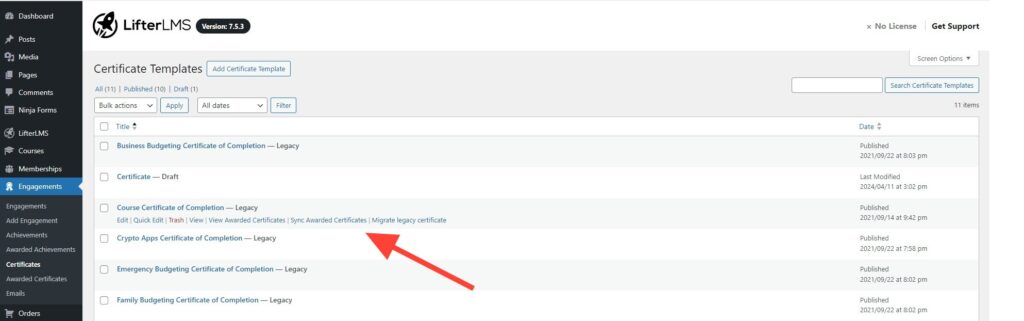
When transitioning from the old version of the certificate builder to version 7.5.1, your existing certificate templates will remain unchanged unless manually updated to the new certificate builder.
These certificates will be labeled as “Legacy,” indicating their status from the older version, and can still be edited using the previous builder.
It’s important to note that modifications to a legacy certificate, once it has been earned by a student, will not have a retroactive effect. If changes are made, the earned certificate needs to be deleted and re-triggered for the updates to take effect.
Now that you can create your certificate, it’s important to set up an engagement for when this certificate will be awarded to the students or users of your site.
You might want to grant this certificate upon a specific course completion, lesson completion, purchasing a specific access plan, or other trigger. To explore different available engagement triggers, refer to this link: Available engagement triggers.

Choose “Certificate” as your engagement type. If you prefer not to issue the certificate immediately on trigger, you can select an engagement delay.
Additionally, ensure you choose the engagement trigger, which is the event prompting the certificate issuance (e.g., completion of a lesson or course). Don’t forget to click “Publish” once you have completed the setup.
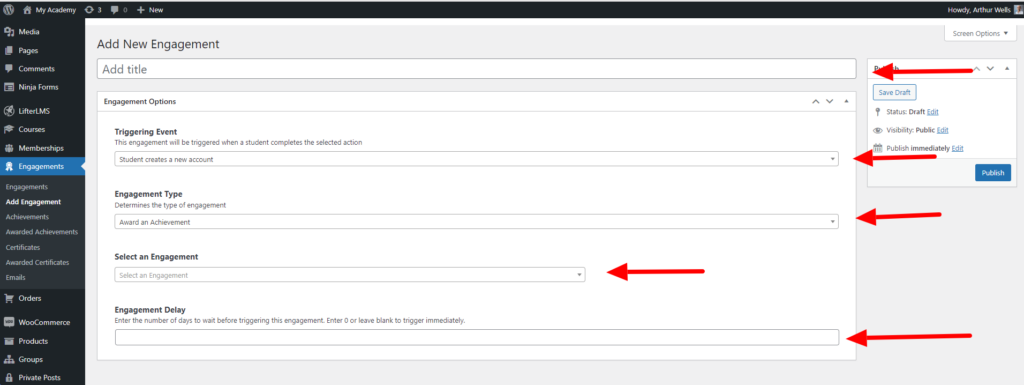
Once a student has earned a certificate, they can view it on their Dashboard. Navigate to “My Courses,” and scroll down to “My Certificates” to access and view their earned certificates.

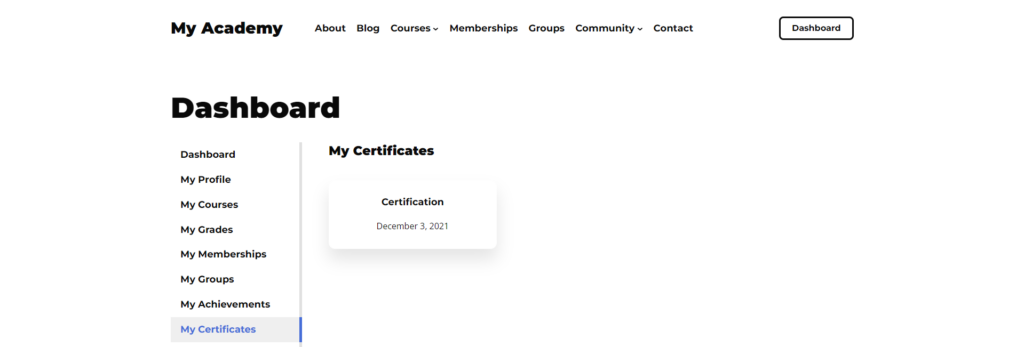
And review our documentation on Engagements: Getting Started with LifterLMS Engagements.




