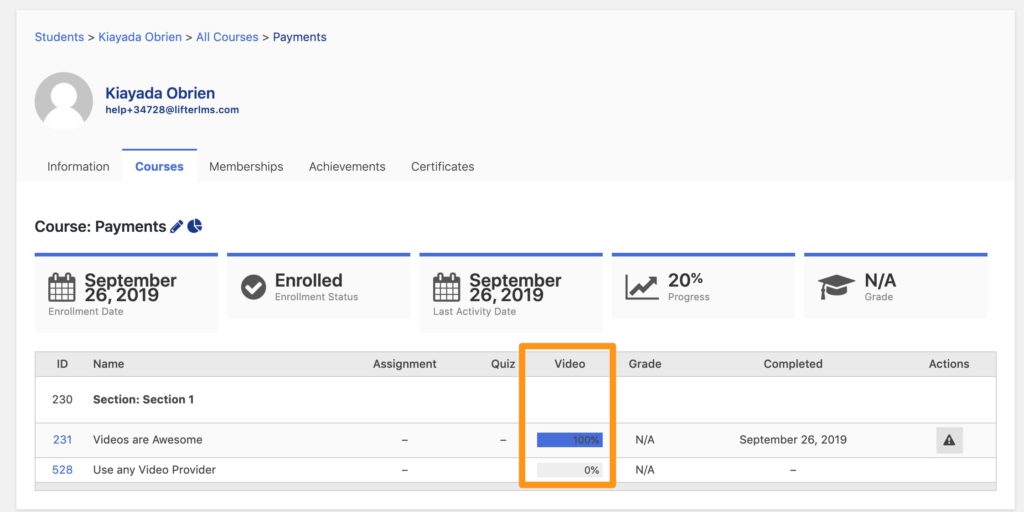Getting Started with LifterLMS Advanced Videos
Create professional video experiences in your courses with a sophisticated suite of video enhancements to help your learners stay engaged and get the most out of video.
Some key features and benefits of the LifterLMS Advanced Videos add-on include:
- The ability to require learners to watch the whole lesson video before they can complete that lesson.
- Advanced video analytics for that essential video effectiveness and consumption data.
- Player branding and player component controls so the video elements match your brand.
- On return, resume video where left off to protect your learners’ focus.
- App-like lesson video options with some familiar Netflix-style user experiences.
LifterLMS Advanced Videos enhances your embedded videos from Vimeo, Wistia, YouTube, and self-hosted videos.
To use LifterLMS Advanced Videos, you must first install the add-on dependency:
- Install and activate the LifterLMS core plugin.
After the LifterLMS core plugin is installed, you can install LifterLMS Advanced Videos via the LifterLMS->Addons and more screen afterinstalling your license key.
You can also download LifterLMS Assignments from your account dashboard and manually install the add-on.
Regardless of the video provider, LifterLMS Advanced Videos adds several course progression settings.
To manage your course video progression settings navigate to your WordPress admin panel then to LifterLMS -> Settings -> Courses.
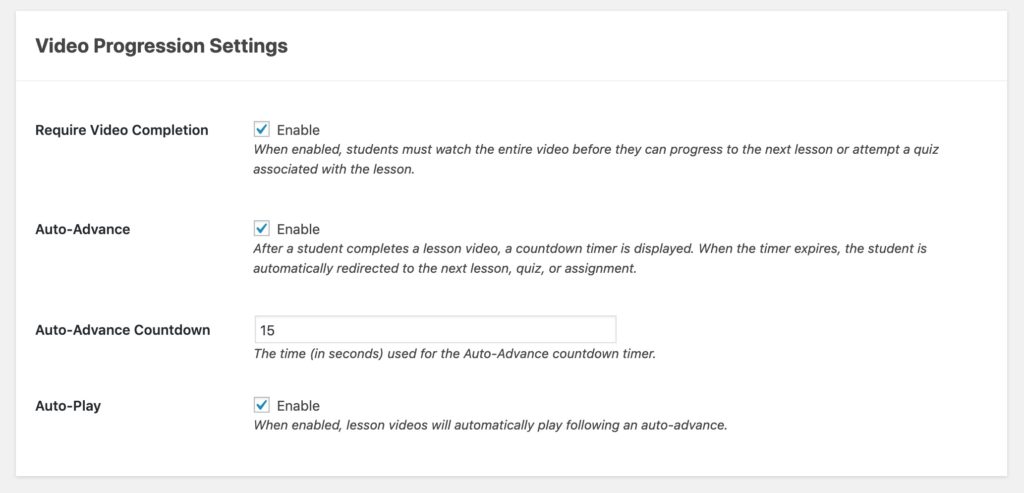
Setting: Require Video Completion
When enabled, students must watch the entire video before they can progress to the next lesson or attempt a quiz associated with the lesson.
This setting will cause any lesson progression buttons (Mark Complete, Take Quiz, etc…) to be disabled until the video is complete.
However, these progression buttons become optional as upon completion of the video, LifterLMS Advanced Videos will automatically attempt to record the lesson as complete.
When quizzes and assignments are attached to the lesson all items (the quiz, assignment, and video) must be completed in order for the lesson to be recorded as complete.
We recommend removing your “Lesson Progression” blocks from your lessons when using video-only lessons.
Note: If you are using YouTube video, make sure the video link don’t contains watch_popup
Example: https://www.youtube.com/watch_popup?****
Setting: Auto-Advance
After a student completes a lesson video, a countdown timer is displayed. When the timer expires, the student is automatically redirected to the next lesson, quiz, or assignment.
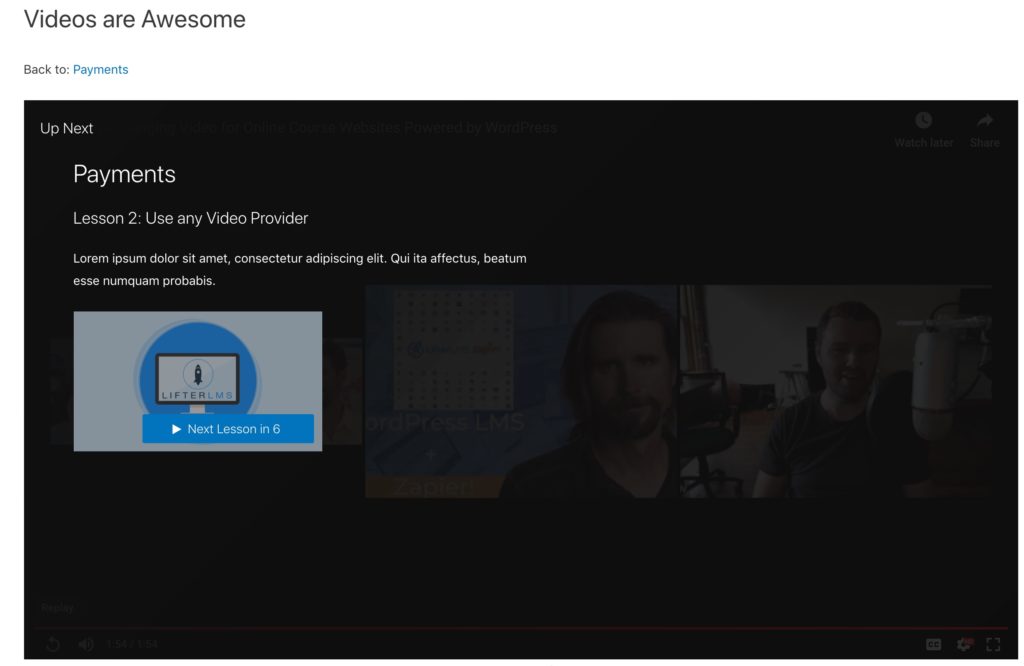
Setting: Auto-Advance Countdown
Use this setting in conjunction with the “Auto-Advance” setting to define the length of the countdown timer (in seconds).
When the countdown expires, user’s are automatically redirected to the next lesson, quiz, or assignment.
Setting: Auto-Play
When enabled, lesson videos will automatically play following an auto-advance.
To make the permalinks function in LifterLMS Advanced Videos operate properly, make sure your site’s permalink parameters are set to “Post Name.”
Follow these procedure to change your permalink settings:
Navigate to your WordPress Dashboard > Settings > Permalinks > Select “Post name” from the Common Settings menu > Select “Save Changes.”
Once you’ve updated your permalink settings, the permalinks feature in LifterLMS Advanced Videos should work as expected.
To manage LifterLMS Advanced Video settings on a course level, visit any course on your admin panel and under “Course Options” click the “Advanced Videos” tab.
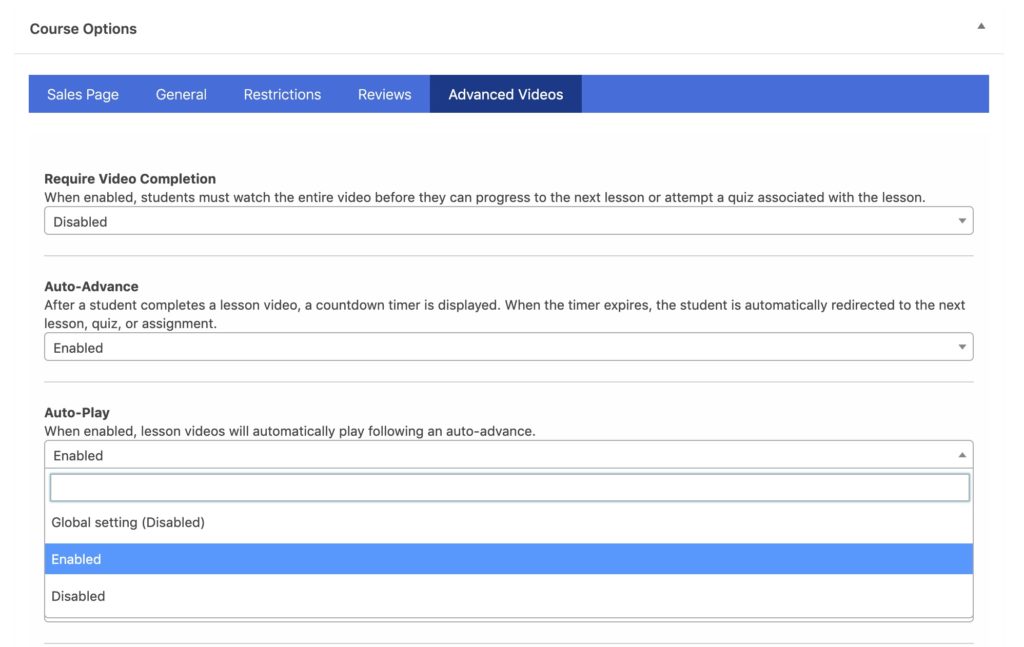
Each setting will allow you to use the global setting (default). When using the global setting the course’s setting will automatically change when the global value is modified.
Selecting “Enabled” or “Disabled” will explicitly overwrite the global setting for all lessons in the course.
To manage video progression settings for each lesson, navigate to the course building and open the lesson settings sidebar for a lesson.
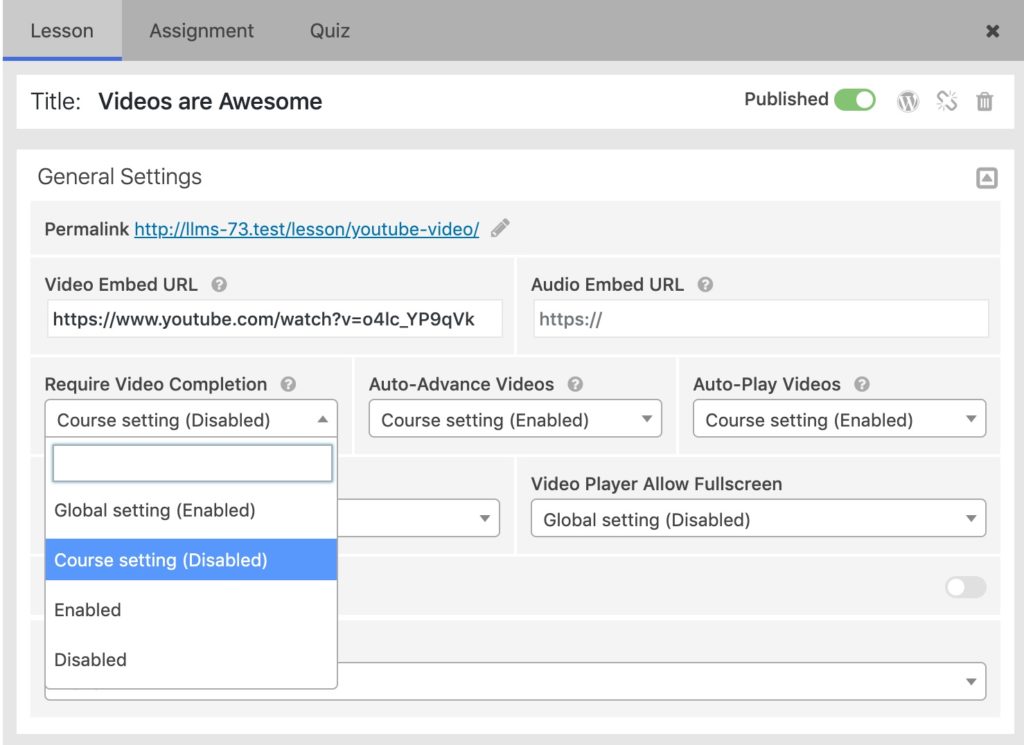
Like the course-level settings, lesson level settings inherit their parent’s setting value by default.
Selecting “Course Setting” (the default value for new and existing lessons) means that the lesson will automatically use the course’s setting. If the course is set to global that means the lesson will use that global setting as well.
Selecting “Global Setting” will bypass the course setting and use the global setting.
Selecting “Enabled” or “Disabled” will explicitly overwrite the parent settings for that lesson.
Many of the settings in LifterLMS Advanced Videos exist on a global, course, and lesson level allowing you to set default values and customize those for any courses or lessons which require alternate settings.
New and existing lessons automatically inherit their parent courses’s setting.
New and existing courses automatically inherit the global setting defined on the settings screen.
All global settings are disabled by default (which means that all settings are disabled on all levels).
Settings always cascade up from lesson to course to global.
All video provider integrations included with LifterLMS Advanced Videos have a setting which allows you to disable the default video player controls.
When using this setting LifterLMS Advanced Videos adds a slim video player interface with only two functions: Play and Pause.
By disabling controls and utilizing this minimalist video player you can prevent students from skipping videos by scrubbing or seeking the video tracking bar.
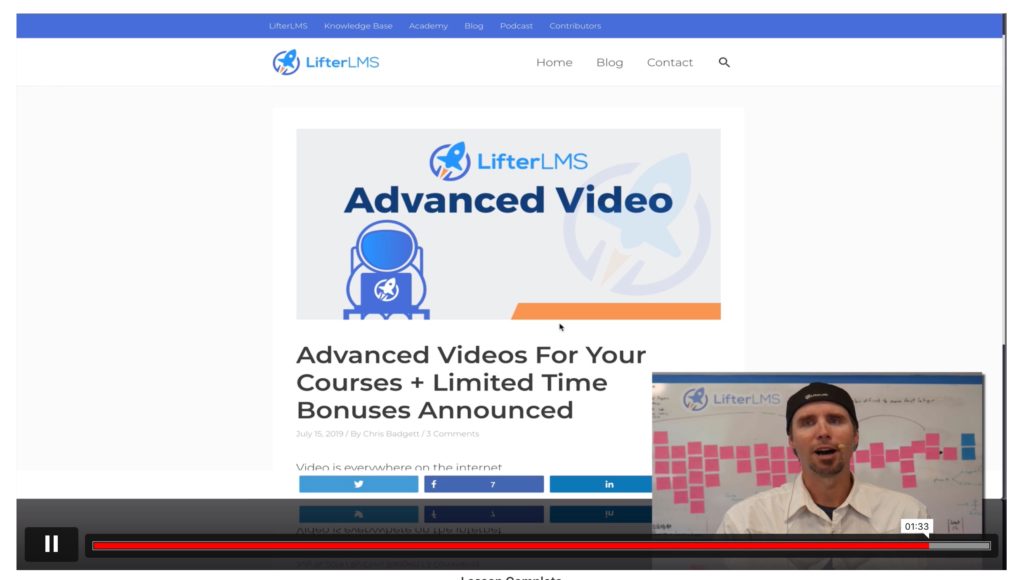
LifterLMS Advanced Videos tracks student progress through each lesson video.
When a student returns to continue watching a video they started previously, the video will automatically resume from their last reported progress.
When a student completes a video the video will start over from the beginning of the video the next time they visit the video.
Note: When resuming a video, 5 seconds are subtracted from the student’s last progress timestamp.
Student progress is viewable on the Individual Student Course report. The “Video” column will display the percentage of a user’s progress through each lesson’s video.