Getting Started with LifterLMS ConvertKit
LifterLMS ConvertKit enables you to connect LifterLMS to ConvertKit enabling:
- Students to opt-in to ConvertKit tags and sequences during account creation
- Consenting students can be added to tags and sequences based on their enrollment into courses and memberships
- You may optionally sync LifterLMS purchases to ConvertKit via the Purchase API enabling purchase automations in ConvertKit. Learn more here.
- Map LifterLMS user information fields to custom fields in ConvertKit
LifterLMS ConvertKit is a WordPress plugin add-on to the LifterLMS Core plugin.
To utilize LifterLMS ConvertKit:
To start using LifterLMS ConvertKit you’ll need to connect LifterLMS ConvertKit to ConvertKit via the API by adding your API credentials to the settings area of the plugin.
- In ConvertKit, your API credentials can be found at this address: https://app.convertkit.com/account/edit.
- On your WordPress site, navigate to LifterLMS -> Settings -> Integrations -> ConvertKit.
- Copy your API Key and API Secret from ConvertKit and paste them into the respective fields on the settings screen.
- Click “Save” on the top of the settings screen. If your API credentials are correct, you’ll see a green success message, otherwise check them for accuracy and try again.
If everything looks good, it’s time to turn LifterLMS ConvertKit on by checking the box next to “Enable / Disable” above the API credential fields.
Consent messages are displayed to users and students on the LifterLMS checkout / enrollment form as well as the account dashboard when open registration is enabled.
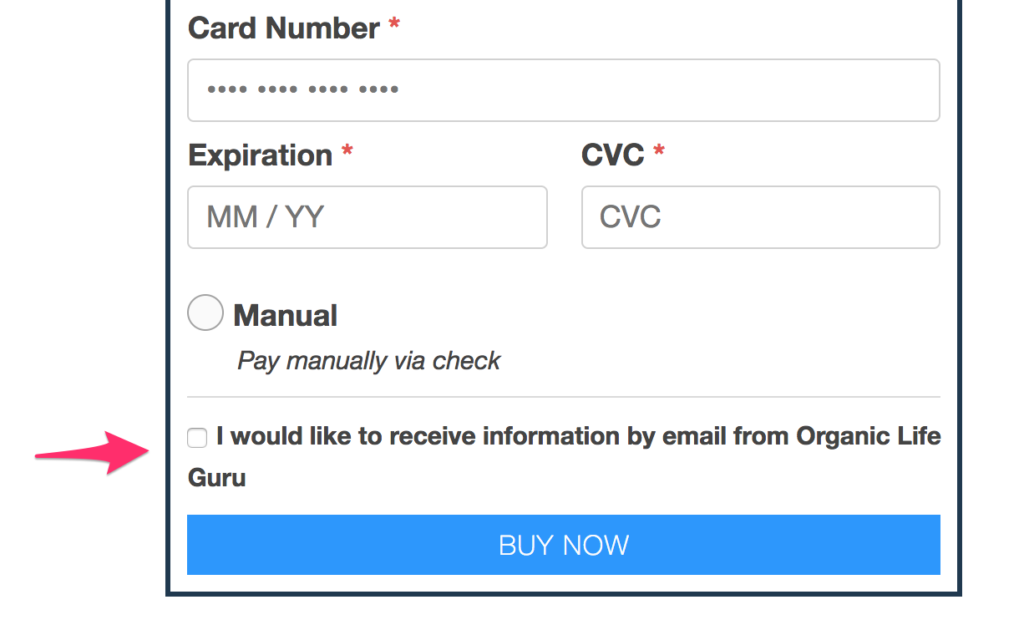
The Consent Messages settings allow you to customize what these messages say when displayed on the front-end of your website.
The Subscriber Consent Message is displayed during enrollment, checkout, and registration while the Unsubscribe Message is displayed on the Student Dashboard “Edit Account” tab, allowing users to cancel their subscription to all tags and sequences.
Note: a user who does not explicitly consent via the consent checkbox during an enrollment or registration event will not be added to the tags and sequences configured elsewhere in LifterLMS ConvertKit.
New User Registration Automations can be configured to automatically add consenting students to ConvertKit tags and sequences when they create a new account on your website using either a LifterLMS registration form or during account creation on the LifterLMS checkout / enrollment form.
You may select one or more tags and sequences to be applied to users during these events.
When the Sync Subscriber Purchases option is enabled, LifterLMS will sync purchases made via a LifterLMS payment gateway to ConvertKit. (Orders with a value of $0 are not passed to ConvertKit)
This will enable you to create automations based on the purchases made by students on your site using the “Purchase” event in the automation builder.
LifterLMS ConvertKit considers each access plan a unique product. This allows fine-tuned segmentation in your automations based on the plan purchased instead of forcing segmentation based only on the course or membership.
You can read more about Purchases and ConvertKit automations here.
Note: LifterLMS and LifterLMS products will not show up in ConvertKit until purchases have actually been made for a given product. The best way to get started would be to load purchases into ConvertKit by creating purchases using a test user on your site. After you’ve made test purchases and can select your products in your automations you can delete the test student and orders from your LifterLMS site.
The Custom Fields settings allow you to determine where to save LifterLMS user fields (like address and phone number) in ConvertKit.
For each field in LifterLMS you can match this to a custom field in ConvertKit. During any subscription events (when a student is added to a tag or sequence) the field information available in LifterLMS will be sent to the associated field in ConvertKit allowing you to populate ConvertKit with all the user information you collected during account creation.
If you’re using LifterLMS with WooCommerce and LifterLMS WooCommerce you can optionally enable the WooCommerce Checkout Actions option.
When enabled, WooCommerce customers will be shown the Consent Messages (as configured in your Consent Messages settings). The Subscriber Consent Message will be displayed on the WooCommerce Checkout form and the Unsubscribe Message is shown on the “My Account” page “Edit Account” tab.
Note: Purchases made through WooCommerce are not sent to ConvertKit by LifterLMS ConvertKit. If you wish to use purchase automations we recommend using the (free and official) WooCommerce ConvertKit add-on developed and maintained by ConvertKit. You can read more about this plugin here.
For each course and membership you can configure any number of tags and/or sequences to add a student to during enrollment into that course or membership.
These automations will be utilized in addition to the registration automations configured on a global level.
To configure these settings head to a course or membership on the admin panel and then locate the “ConvertKit” tab in the Course (or membership) options area.
Here you can select any number of tags and any number of sequences which will be applied during enrollment.
As with the registration automations, these tags and sequences are only applied to consenting students. A student who has not consented will not be added to the configured tags and sequences for a given course or membership.
LifterLMS ConvertKit caches API response data from ConvertKit in order to improve performance for your students and administrators.
The following data is cached when successful responses are received from ConvertKit:
- Tags
- Sequences
- Custom Fields
The cached data is stored for 24-hours, however, if you need to modify this time, you may do so by utilizing the llms_ck_cache_duration filter.
You may also clear the data manually from the LifterLMS Integrations settings screen. Simply locate and click the “Clear Local Cache” button. The cache will be cleared and automatically regenerated.

