How to Create WordPress Admin Logins
Sometimes, the LifterLMS support team will need to log in to your website to help you resolve an issue. This short video shows you how to create a new admin user.
Log in as an administrator to your LifterLMS site.
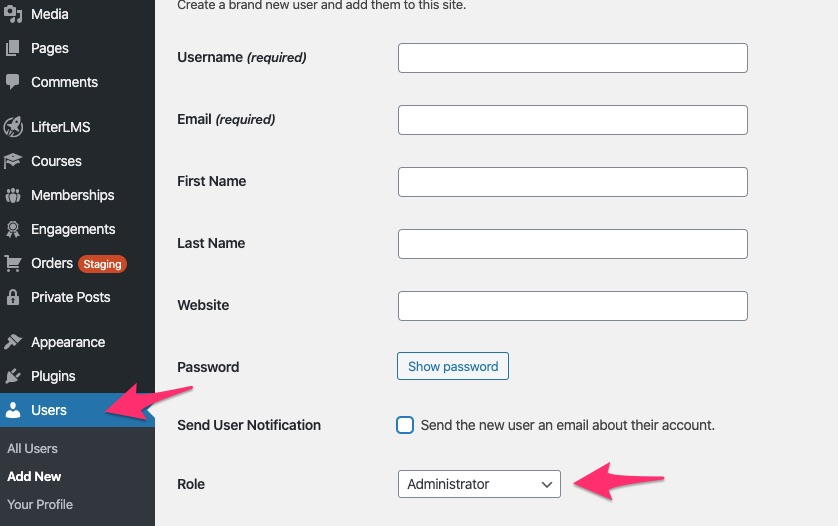
In the Dashboard select
–> Users
–> Add New
Enter [email protected] as the email address
Select “Show Password”
Set user role to “admin”
Click “Add New User” at the bottom
Copy and paste the password into a support ticket to LifterLMS
Introduction
In certain situations, providing access to your WordPress admin can be essential, especially when collaborating with developers for support or routine tasks. This documentation outlines the process of creating WordPress admin logins using a third-party plugin called “Temporary Login Without Password.” This plugin allows you to generate self-expiring accounts with unique login links, eliminating the need for a username and password.
Plugin Details
Plugin Name: Temporary Login Without Password
Plugin Link: Temporary Login Without Password
Installation
- Install and Activate the Plugin:
- Navigate to your WordPress dashboard.
- Go to “Plugins” and click on “Add New.”
- Search for “Temporary Login Without Password” and install the plugin.
- Activate the plugin once it’s installed.
- Creating Temporary Logins:
- After activation, go to “Users” in the WordPress admin menu.
- Click on “Temporary Logins.”
- Configure Temporary Login:
- Fill in the required details:
- Email Address: Enter the recipient’s email.
- Role: Choose the role for the temporary account (e.g., Administrator).
- Expiration Time: Set the duration for which the login link remains valid.
- Optional Message: Add any additional information for the recipient.
- Click “Submit.”
- Fill in the required details:
- Sharing the Login Link:
- Once submitted, you’ll receive a unique login link.
- Share this link with the intended user.
- Accessing WordPress:
- The recipient can use the provided link to access the WordPress admin without a username or password.
- The temporary login will expire based on the duration set during configuration.
Using the “Temporary Login Without Password” plugin offers a convenient and secure way to provide temporary admin access to WordPress. This can simplify collaboration with developers, support tasks, or any situation where temporary access is required.
Remember to deactivate and uninstall the plugin after its intended use to maintain the security of your WordPress site.

