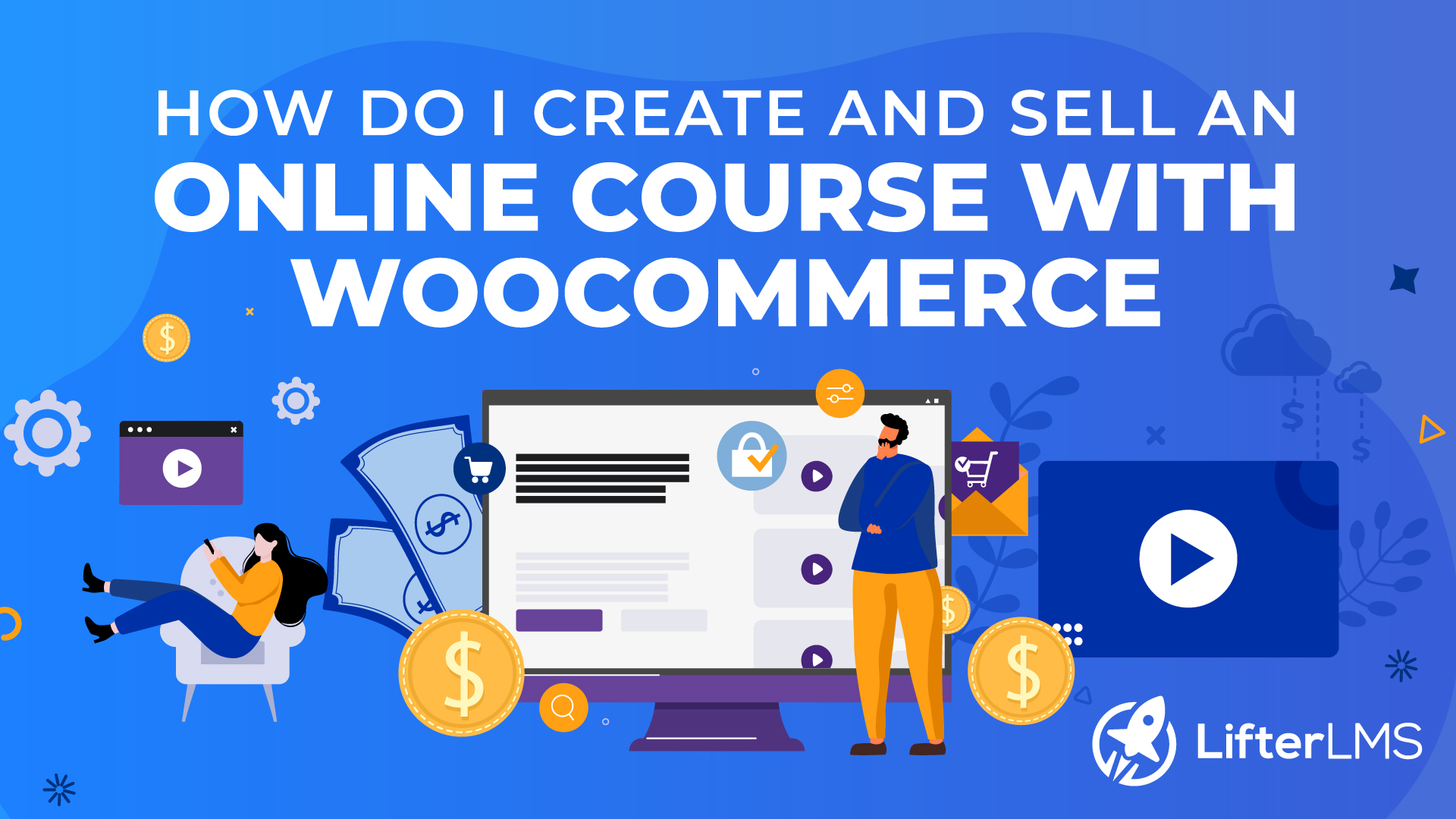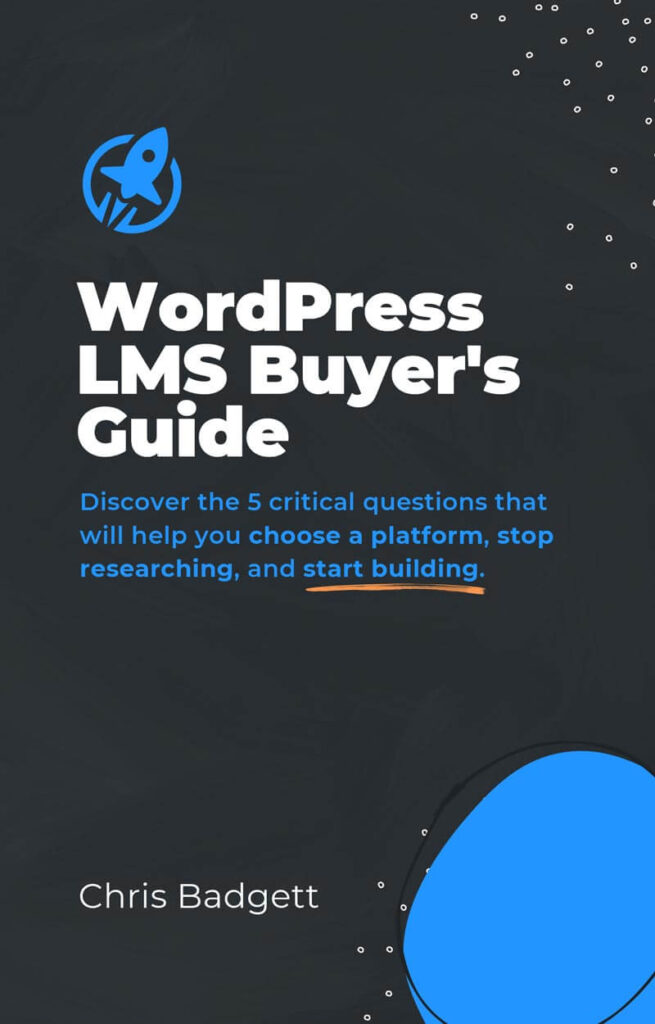Have you ever considered eCommerce stores for online courses? While you may be familiar with eCommerce WordPress websites selling fashion, grocery, or food items, an eCommerce store for online courses is a unique concept worth exploring. Yes, you heard it right – an online store specifically designed to sell educational courses.
This blog post tutorial will help you to create and sell your online courses with the popular LMS plugin LifterLMS and WooCommerce.
More than 6.5 million websites are powered by WooCommerce on the internet. The WooCommerce plugin has been downloaded more than 211 million times to date. As of July 2022, the WooCommerce platform had the highest market share among the eCommerce platforms, which was 36.68% worldwide.
Vishal Dave, Meet Anshi
Why Create WooCommerce Store?
A WooCommerce store may be an excellent method to monetize your experience and knowledge. Here are a few reasons why you might wish to develop an online course WooCommerce store:
Reach a larger audience: By developing an online course, you may reach individuals all over the world who are interested in your topic.
Passive income: Once you’ve created your course, it may continue to earn revenue without you having to put in any more effort. This is due to the fact that anybody may buy and access your course at any moment, even if you aren’t actively marketing it.
Flexibility: Because an online course may be accessed at any time and from any location; it is a flexible and handy choice for those who are unable to attend in-person sessions.
Sections we will cover in this blog:
- Why Create WooCommerce Store?
- Video Tutorial: How To Sell Online Courses with WooCommerce
- Step 1: Installing a Theme
- Popular WordPress Themes
- Step 2: LifterLMS Plugin
- Step 3: WooCommerce
- Step 4: LifterLMS WooCommerce Integration
- Step 5: Creating Your Course
- Step 6: Page Layout
- Step 7: Modify the Website Menu
- Step 8: WooCommerce Payments
- New WooCommerce LifterLMS Tutorial Video
- Next Steps…
Video Tutorial: How To Sell Online Courses with WooCommerce
This WooCommerce video tutorial walks you through all the steps below in this article.
Step 1: Installing a Theme
The first thing you will need is a suitable theme for our website. A theme is the foundation for a website’s overall appearance. For this tutorial, we’ll use the Kadence theme. For more details follow our step-by-step guide on How to Install a WordPress Theme.
Popular WordPress Themes
Importing Templates
We will use the Kadence starter templates that come with the Kadence theme for designing this website.
To activate the Kadence Template, Follow the below steps.
Navigate to the Dashboard > Appearance > Kadence > then click on the Starter Templates tab > Install Kadence Starter Templates.
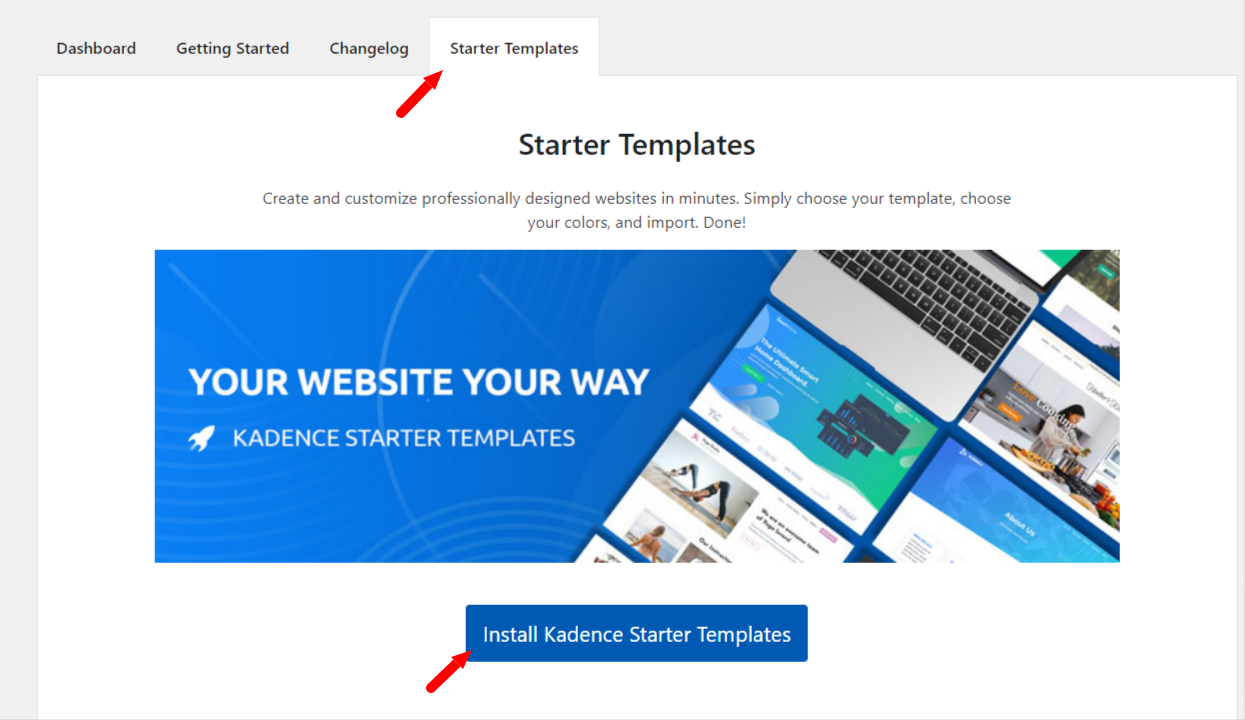
With the Kadence starter templates installed on your website, you can use any of them per your design preferences.
We have selected this template for this tutorial. Click on Full Site to import the templates > Subscribe & Start Importing.
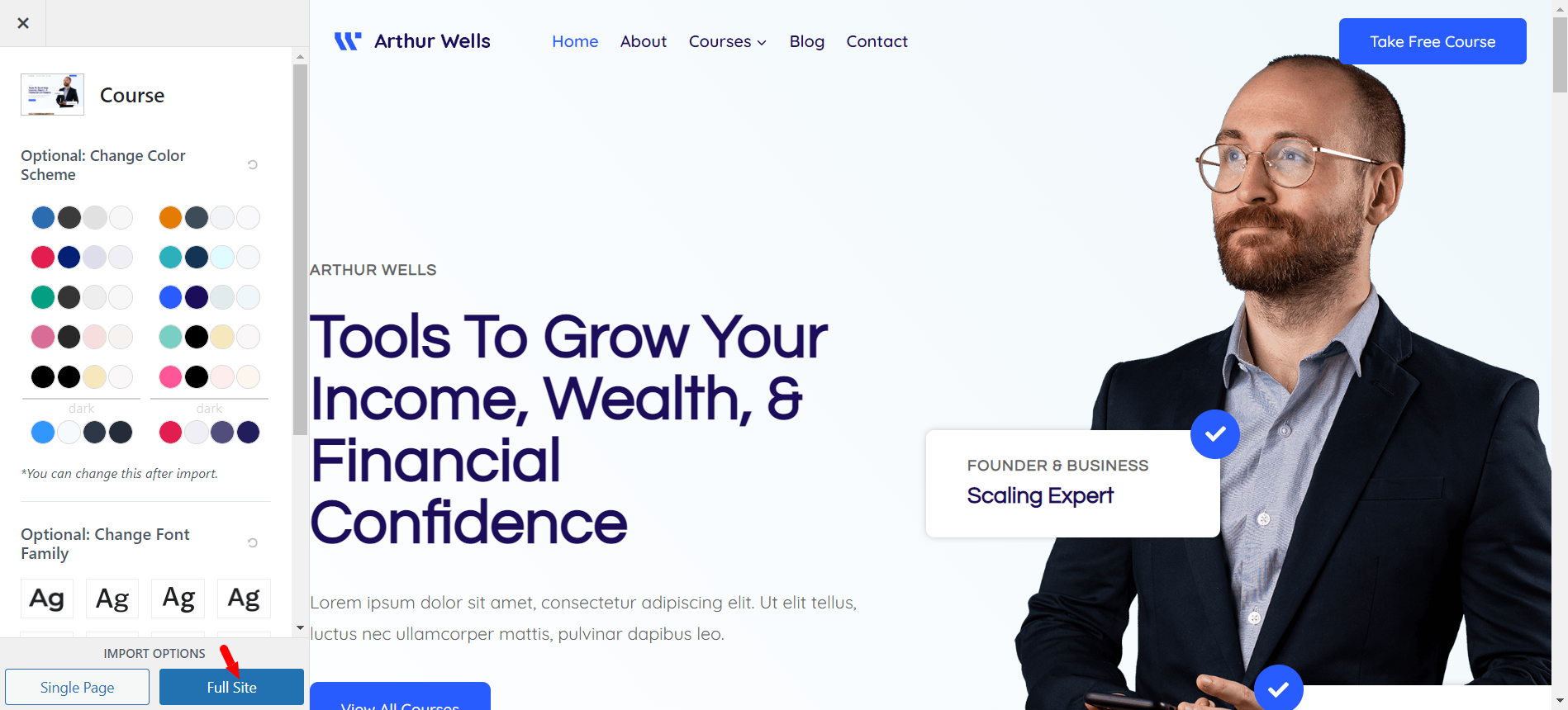
Now the Kadence template has successfully imported into your WordPress site.
Step 2: LifterLMS Plugin
LifterLMS is one of the most powerful Learning Management Systems (LMS). It’s a comprehensive solution that includes course management, quizzes, assignment, payments, memberships, and many more advanced features. This LMS plugin will allow you to create your own online courses or even a course marketplace like udemy.
Installing LifterLMS
Now, the most essential part is to install the best LMS plugin. For more details follow our step-by-step guide on How to Install a WordPress Plugin.
LifterLMS Setup Wizard
After activating the plugin, it will redirect you to the setup wizard page. Now click on Get Started Now > Save & Continue > Select your country and currency. Check the Enable offline payment option and click on Save & Continue > Allow > Start from Scratch.
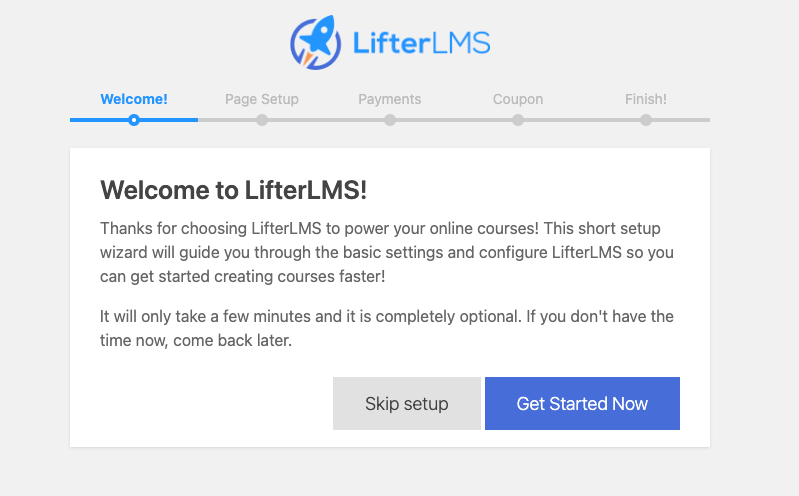
After LifterLMS is successfully installed, click on Start from Scratch. It will redirect you to the Course Page. But we will create a course later. We must click on the WordPress logo to return to our Dashboard.
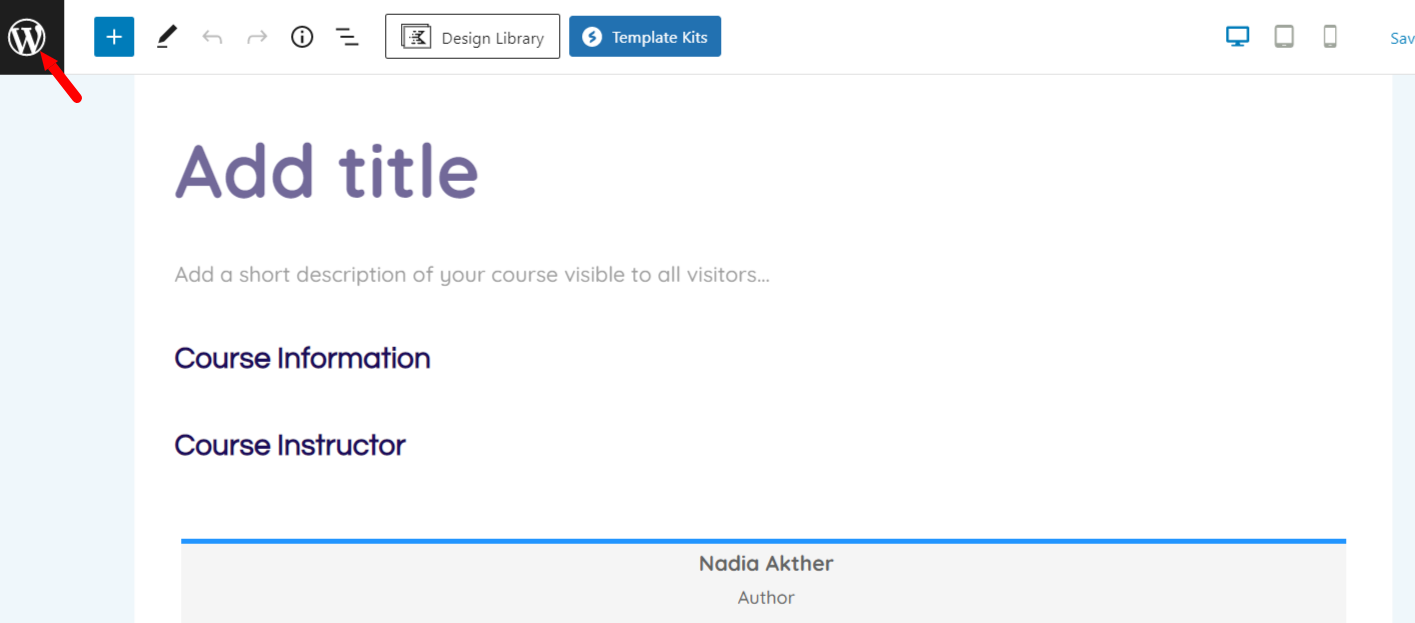
Step 3: WooCommerce
WooCommerce is a popular open-source e-commerce plugin for WordPress that allows users to create and manage online stores.
Installing WooCommerce
For installing and activating WooCommerce plugin follow our step-by-step guide on How to Install a WordPress Plugin.
WooCommerce Settings
You can add some privacy to your WordPress website. For this visit your WordPress Dashboard > WooCommerce > Settings > Account & Privacy > Disable the “Allow customers to place orders without an account” option > Enable the “Allow customers to create an account during checkout” option > Save Changes.
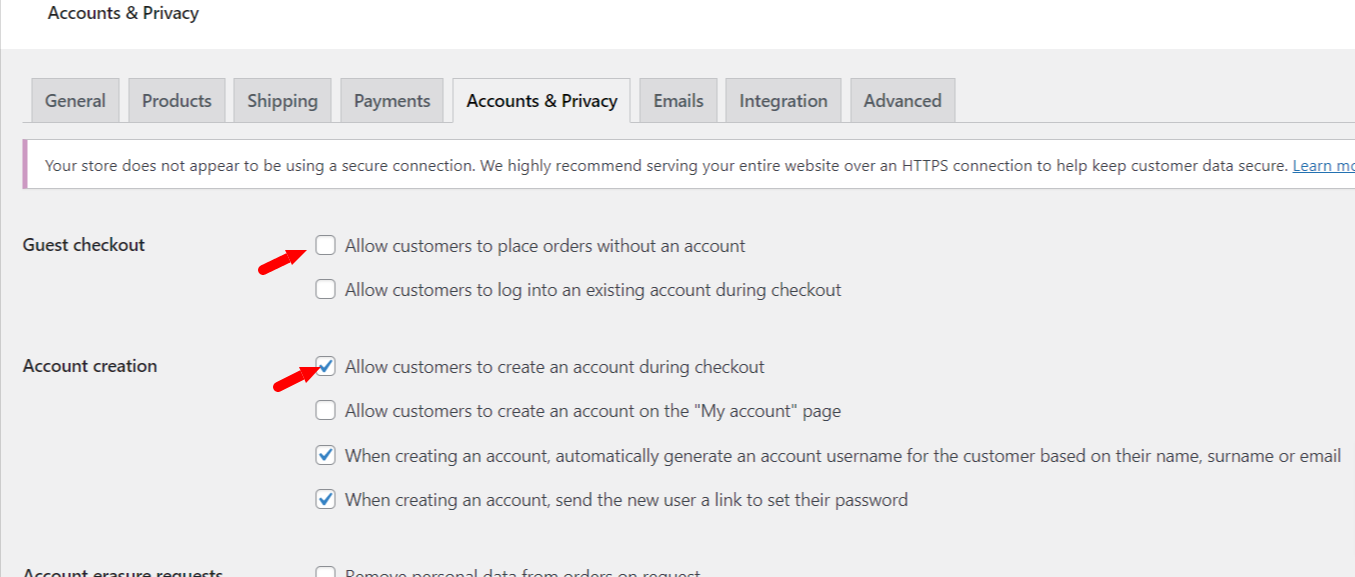
Step 4: LifterLMS WooCommerce Integration
Now for selling your course online, you need to enable the LifterLMS WooCommerce integration. You can buy the LifterLMS WooCommerce Integration add-on individually or you can invest in our bundles.
If you have purchased the individual add-on, you have to upload the plugin zip file to your WordPress dashboard.
But if you have purchased a LifterLMS bundle, follow the below steps to install and activate the LifterLMS WooCommerce add-on.
Navigate to your WordPress Dashboard > LifterLMS > Add-ons & more > LifterLMS WooCommerce integration > Install > and then Activate.
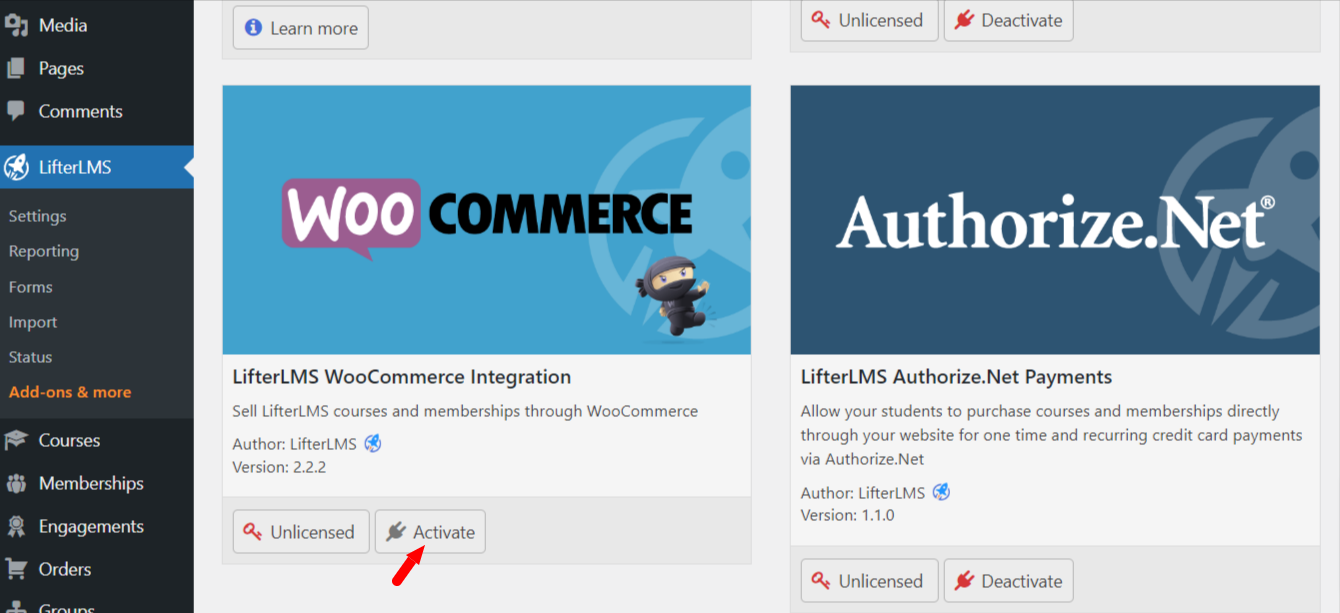
Enabling LifterLMS WooCommerce Integration
After activating the LifterLMS Woocommerce integration, you have to enable this integration. Follow the below process:
Navigate to your WordPress Dashboard > LifterLMS > Settings > Integrations > click on “WooCoomerce” > click on the Check to enable this integration box > Save Changes.
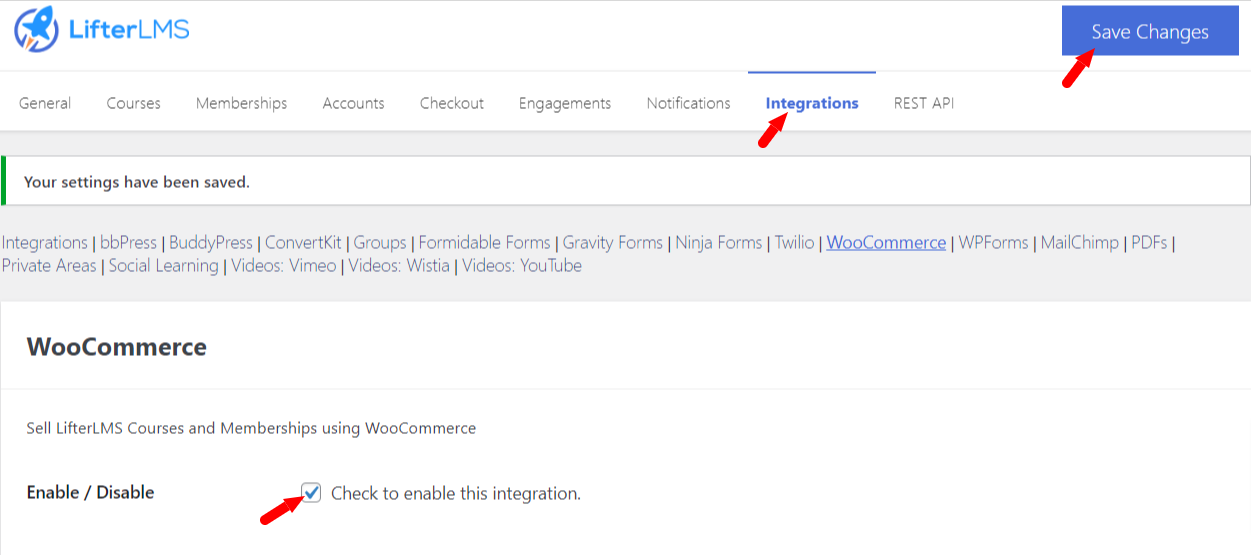
Step 5: Creating Your Course
For selling your course, first, you have to create an associated WooCommerce product.
Step 1) Visit your Dashboard > Products > Add New > Fill out all the information ( Title, Description, Image) > Publish.
Step 2) Your WordPress Dashboard > Courses > Add Course > Course Tittle > Information > Select the Redirect to WooCommerce Product option from Sales Page Content > Select your product
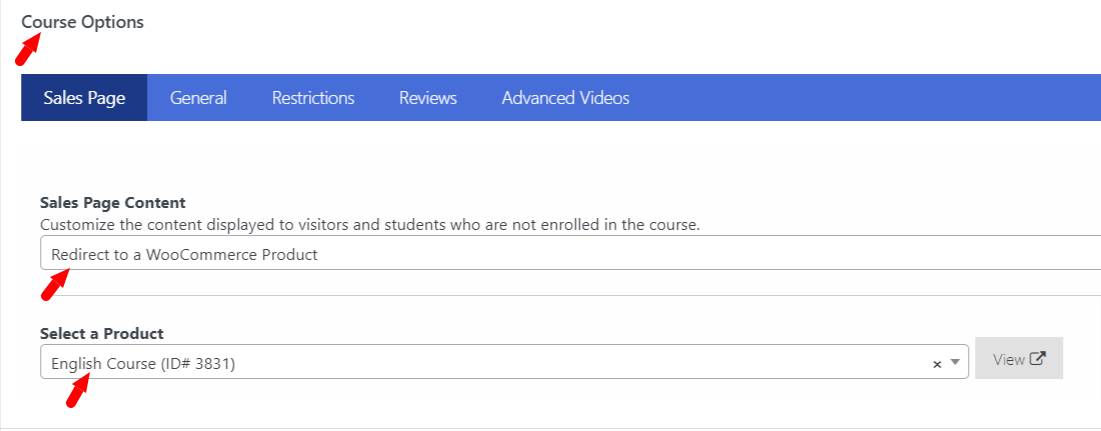
Now Create an access plan, lesson quiz, and any other learning experiences. We have a detailed tutorial about creating courses and other learning experiences.
So, your courses are ready.
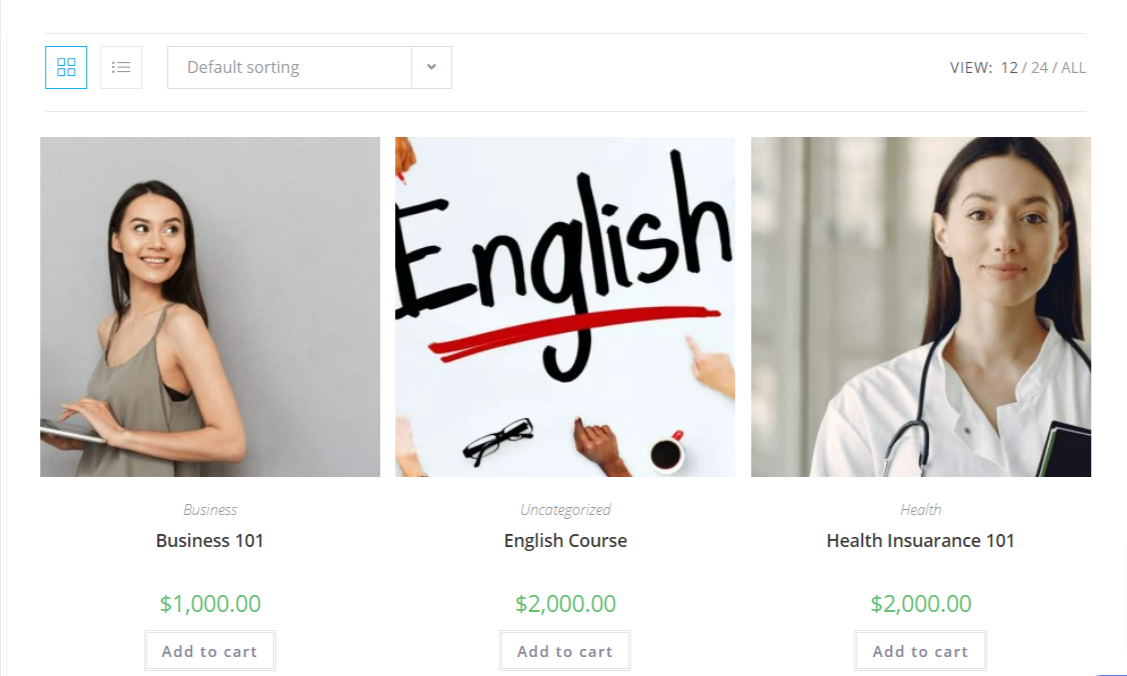
Step 6: Page Layout
With the help of Kadence settings, you can modify the layout of your pages. For example, the default Checkout, Cart, and My account pages width are stretched.
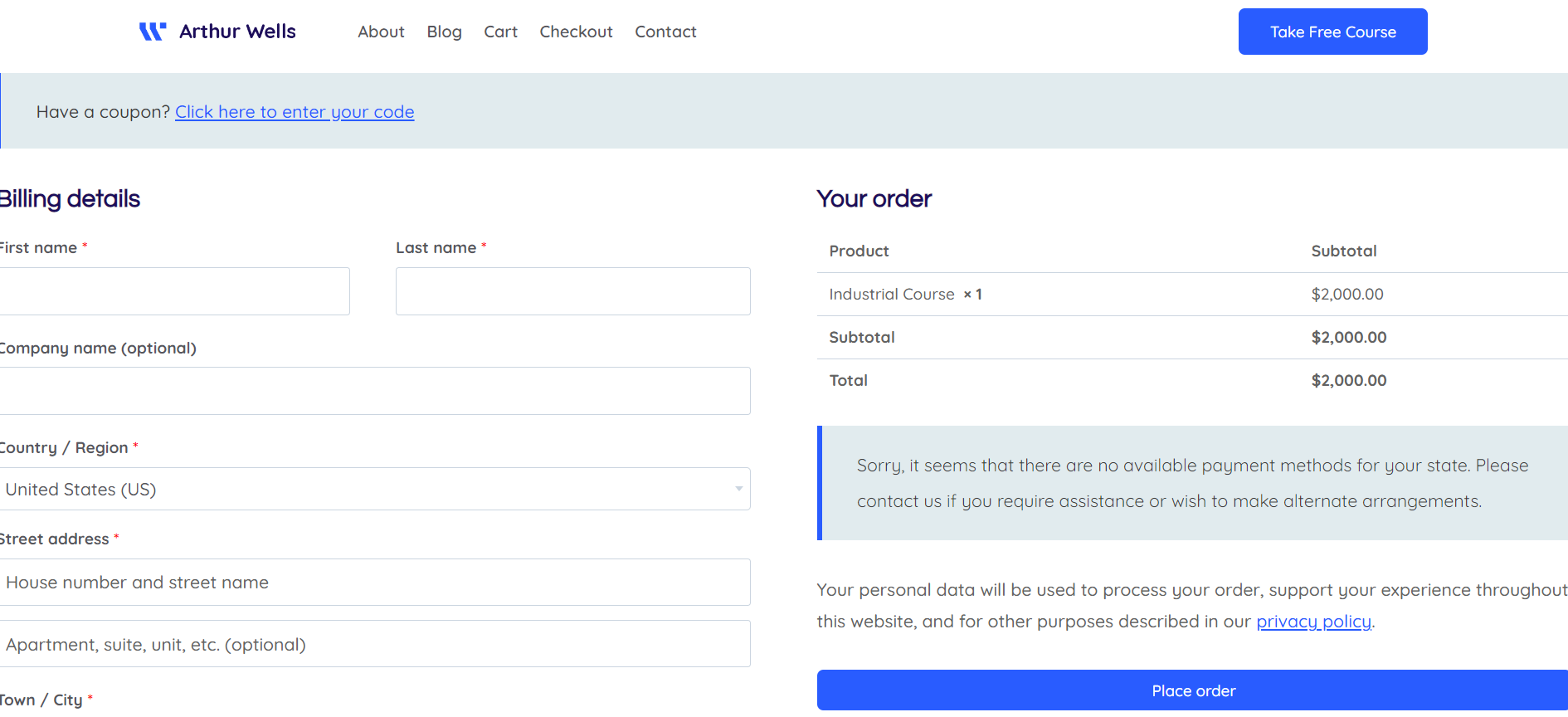
To change the layout of your pages, follow the below steps:
Navigate to your WordPress Dashboard > Pages > Click on Edit to that page you want to change layout > Click on the Page Settings icon > Select the Page Layout as per your needs > Update.
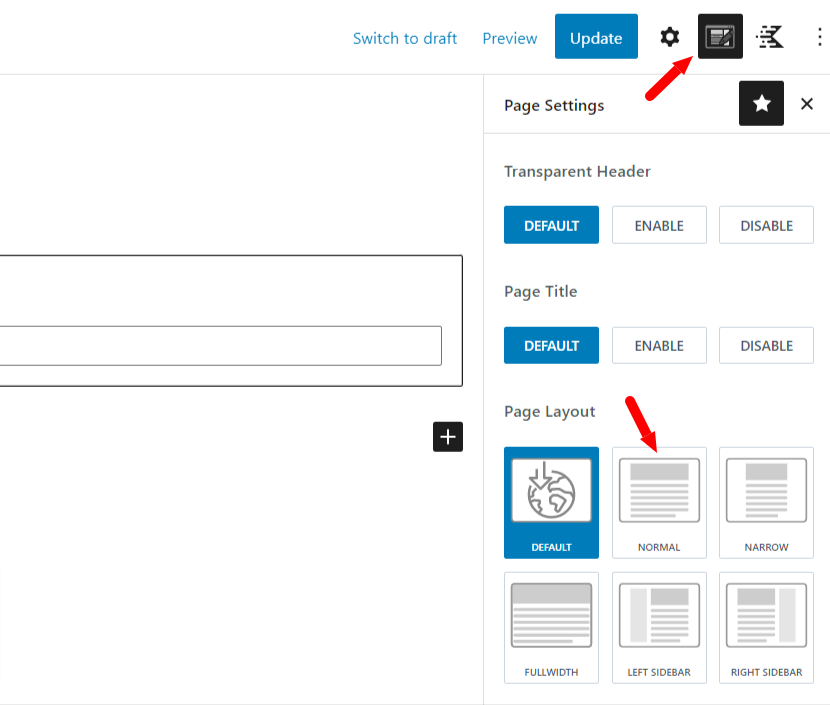
Here is the final look at the Checkout page. You can follow the same process for Cart and My account and all page as well.
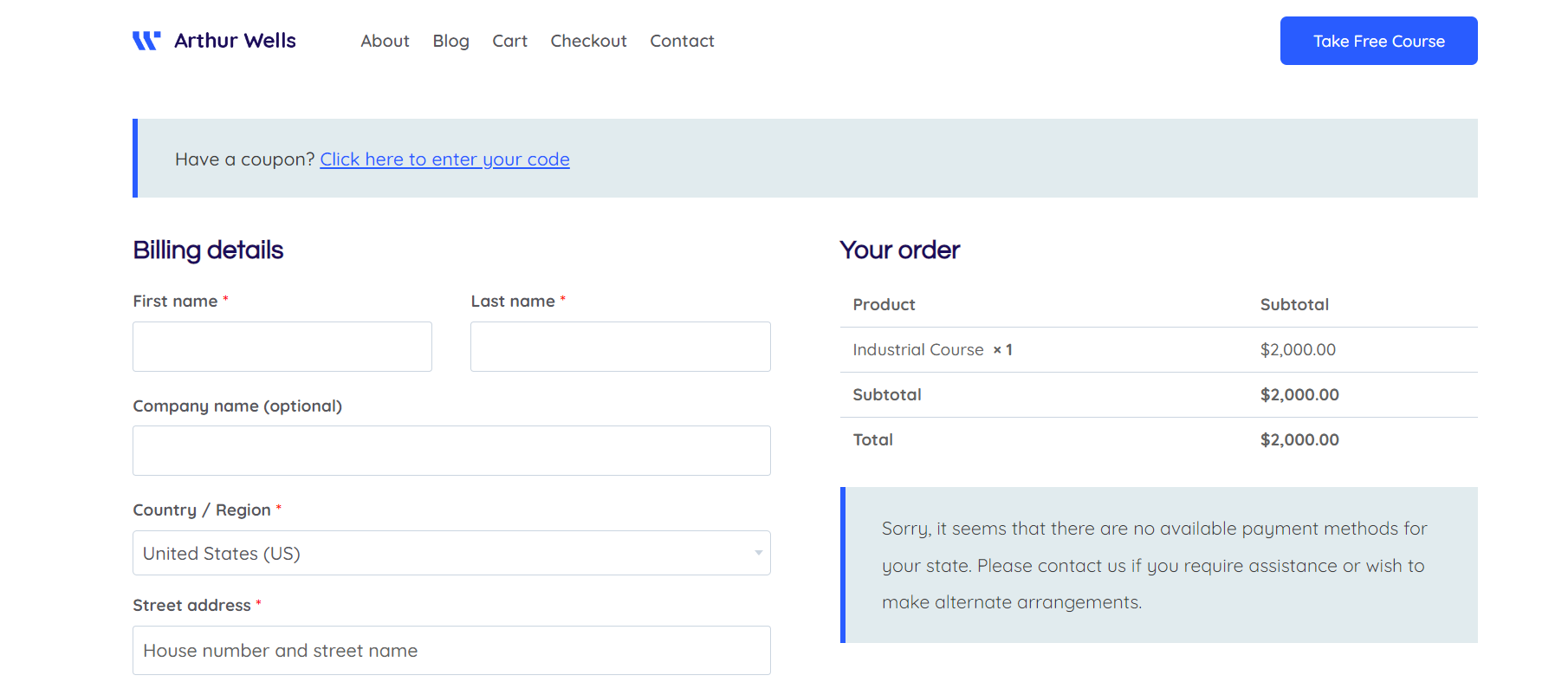
Step 7: Modify the Website Menu
You already have the Kadence template’s default menu. But you can modify your menu to make it fit exactly what you want for your WooCommerce eLearning course store.
First Create a new menu. For creating a menu visit your WordPress Dashboard > Appearance > Menus > Click on Create a menu option > Add your menu name >Create Menu.
Now, Add all the pages you want to add (Important page: Shop page, Dashboard > Membership > My account) > Select the Display Location > Save Menu.
Note: You can rename these pages as well. We have renamed the shop page to courses.
Also, don’t forget to enable the LifterLMS items in the menu options by clicking on the top right side “Screen Options” and then enabling LifterLMS.
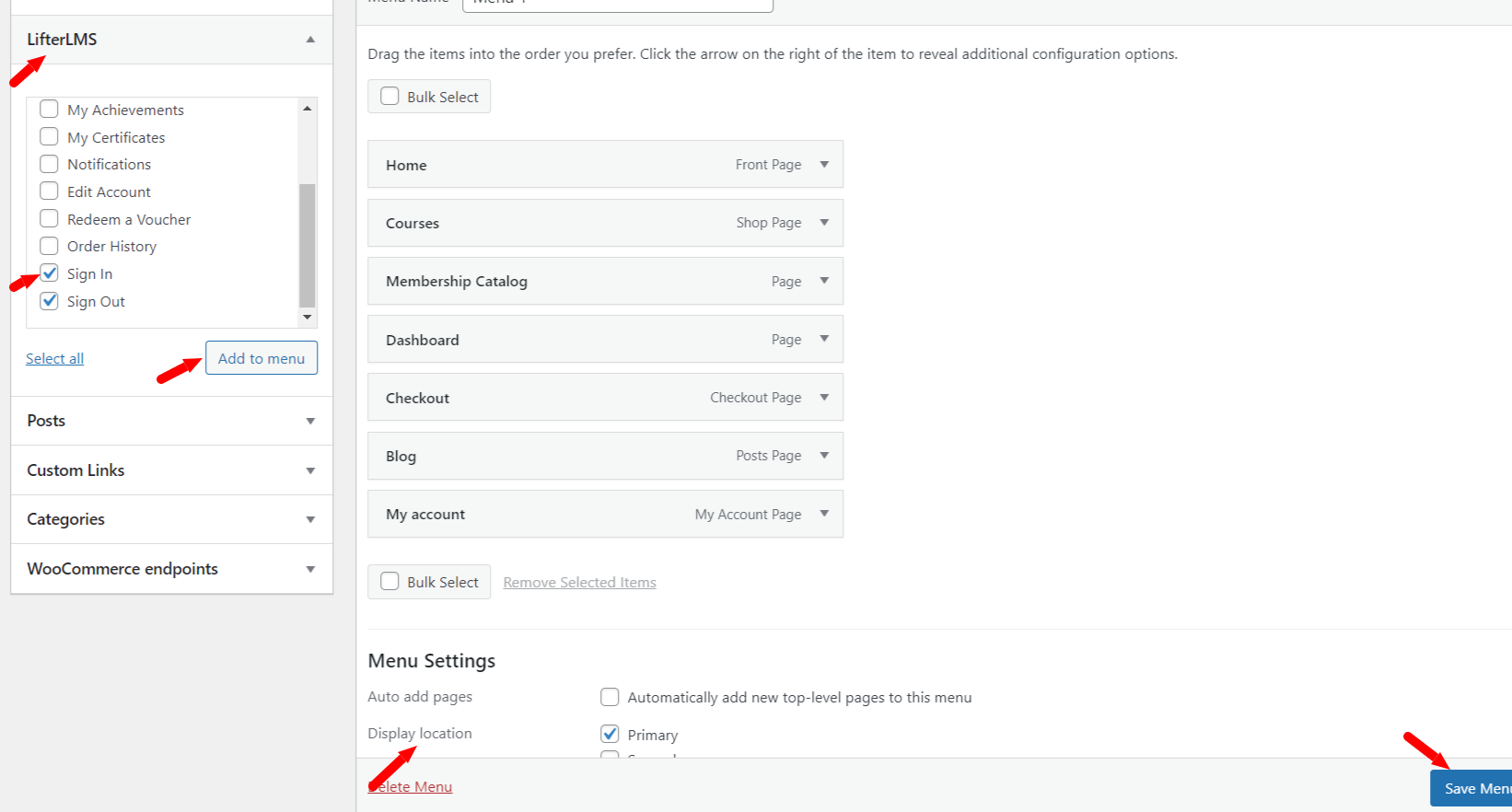
Step 8: WooCommerce Payments
You can add WooCommerce Payments to your website. To enable the payment options, visit your WordPress Dashboard > WooCommerce > Settings > Payments tab > Enable the payments option you want and add the information > Save Changes.
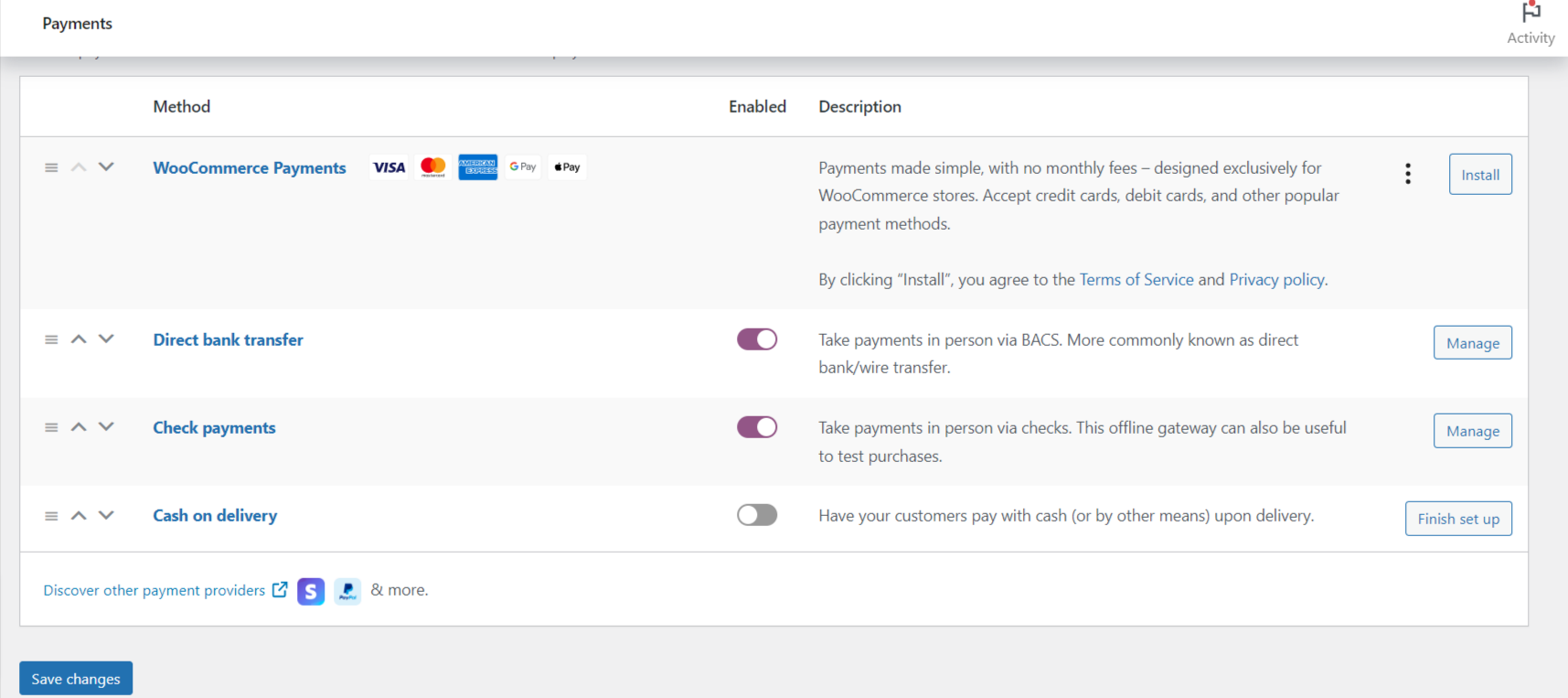
Congratulations on creating your WooCommerce course website with WordPress!
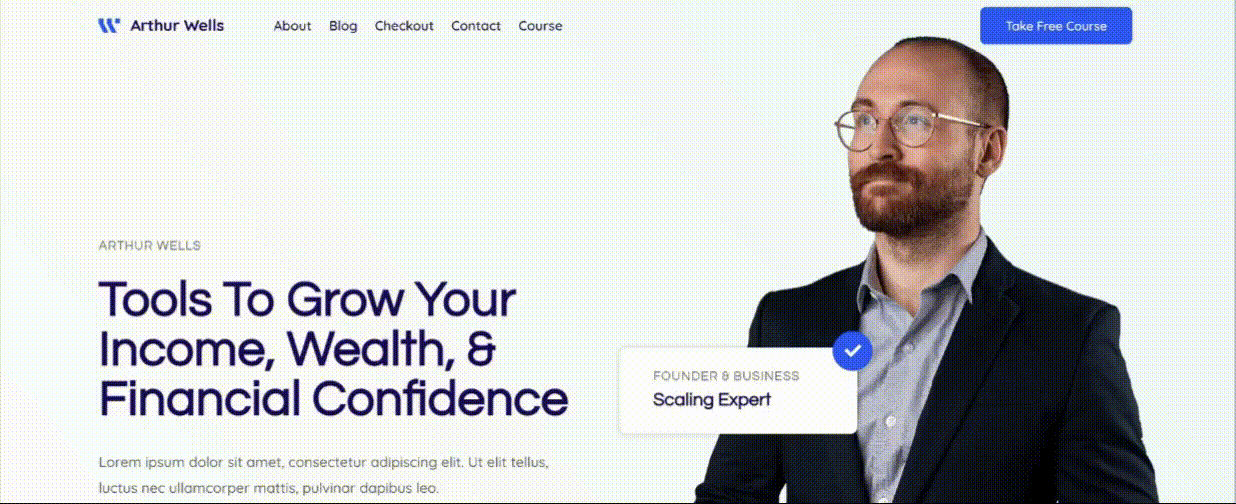
Now since your site is up and running, you can go a step further if you’d like and start automating. SureTriggers works smoothly with LifterLMS and WooCommerce, you can automate operations and streamline your online course and e-commerce processes. It simplifies and improves automation, from registering customers in LifterLMS courses upon purchase to triggering personalized emails upon course completion.
New WooCommerce LifterLMS Tutorial Video
Next Steps…
If you get stuck or have questions feel free to ask the community or contact the LifterLMS team for help. And if you are looking for tutorials about LifterLMS subscribe to our YouTube Channel.