LifterLMS Navigation Menu Items
LifterLMS adds several endpoints to your website which are not directly accessible via regular WordPress pages. Most of these items come from the Student Dashboard. When editing your navigation menus, you can use LifterLMS menu items to add direct links to these custom endpoints.
Additionally, LifterLMS adds sign in and sign out links which display conditionally based on the visitor’s current login status.
You can add LifterLMS menu items to any navigation menu on your site.
To add a menu item, navigate to Appearance -> Menus or, via the Customizer, select your menu and then click the “Add Items” button.
In both cases you’ll find a section called “LifterLMS” where all LifterLMS menu items can be found.
Via the Menus screen:
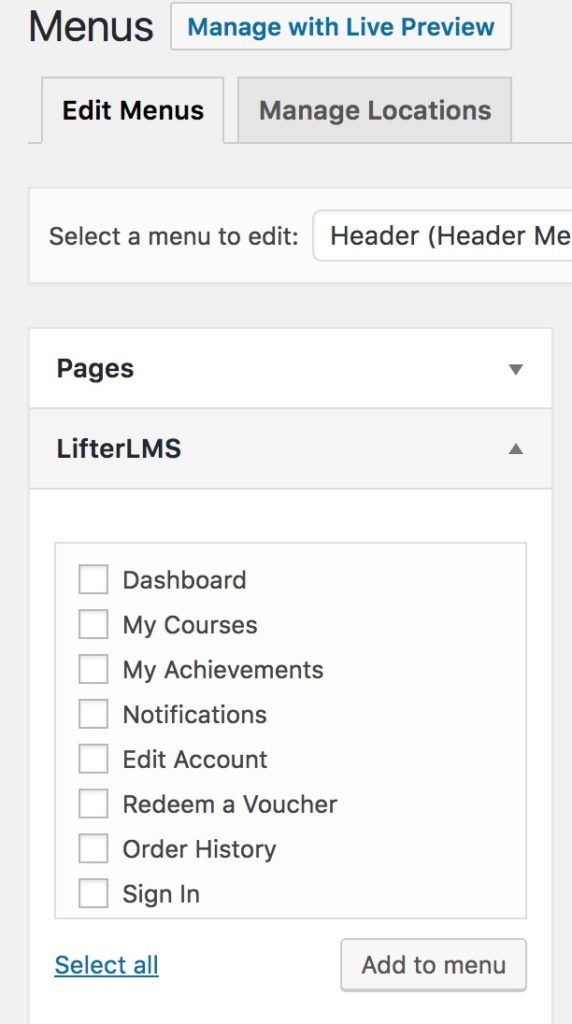
Via the Customizer:
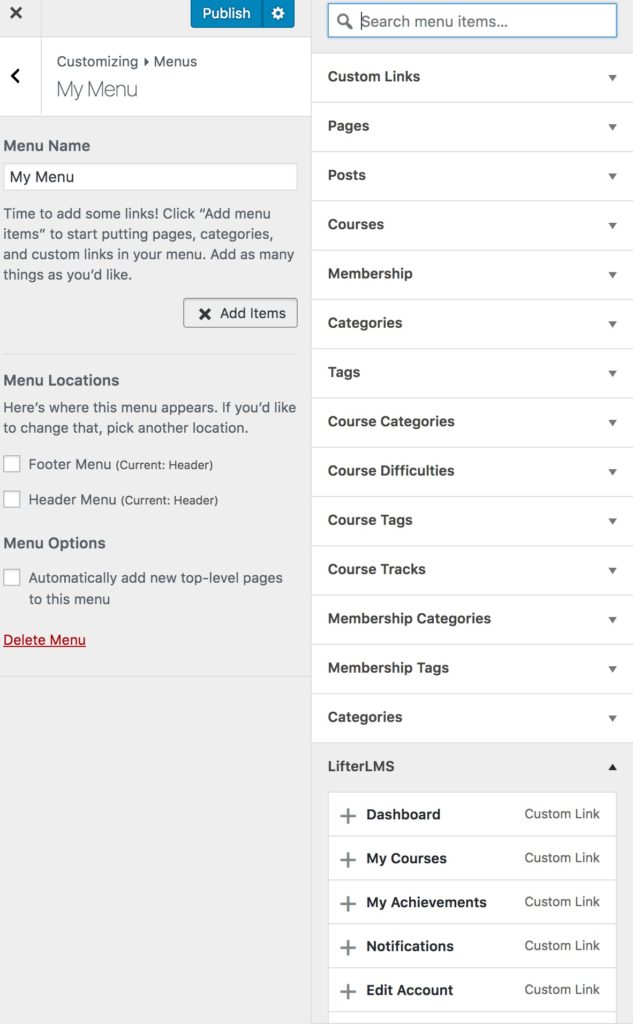
The following video shows how to edit the menu:
The “Sign In” and “Sign Out” menu items are special menu items which display conditionally based on the current visitor’s logged-in status.
The “Sign In” item will only display for logged out users and conversely the “Sign Out” menu item will only display for logged in users.
The “Sign Out” menu item also has a dynamic url which changes depending on the currently logged in user. When URL found in menu editor is #llms-signout. If you change this URL it will not allow users to log out! So don’t change it.
Video tutorial
Each endpoint on the LifterLMS Student Dashboard has it’s own URL and menu item. You can add these to your menus via the LifterLMS section of the menu editors.
The Course Catalog, Membership Catalog, and Purchase can be found under WordPress pages.

