Getting Started with LifterLMS Gravity Forms
LifterLMS Gravity Forms allows you to require forms to be submitted in order for students to complete lessons.
If you utilize the Gravity Forms User Registration add-on you can additionally replace default LifterLMS user management forms (forms used during checkout, open registration, and account updates) with your custom Gravity Forms.
LifterLMS Gravity Forms does not include access to Gravity Forms itself!
LifterLMS Gravity Forms provides functionality to connect Gravity Forms with LifterLMS.
Gravity Forms is a separate plugin developed, maintained, and supported by a separate company. You can purchase a license to Gravity Forms at gravityforms.com.
To use LifterLMS Gravity Forms, you must first install the add-on dependencies:
- Install and activate the LifterLMS core plugin.
- Install and activate the Gravity Forms core plugin.
After these dependencies are installed, you can install LifterLMS Gravity Forms via the LifterLMS->Addons and more.
You can also download LifterLMS Gravity Forms from your account dashboard and manually install the add-on.
After installing and activating the add-on, head to your LifterLMS Integration settings and open click Gravity Forms. Once there, you must Enable the integration for LifterLMS Gravity Forms to function.
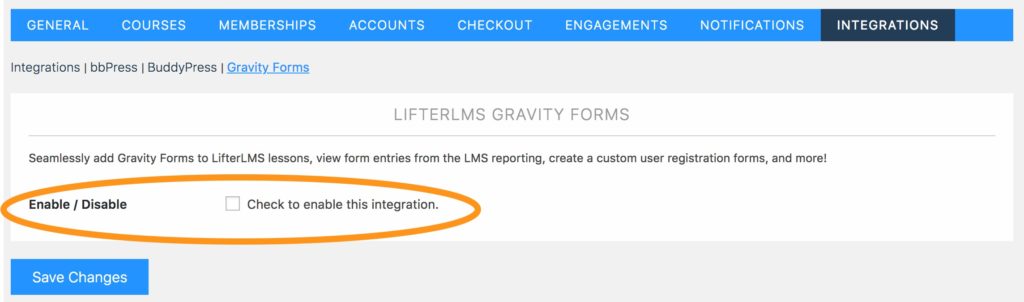
When you add a Gravity Form to any lesson in a course, you can configure whether or not that form must be submitted in order for the lesson to be marked as complete. This can be overridden for individual courses and lessons.
Global Settings
The global default settings are configured on the integration’s main settings page found under WordPress Dashboard > LifterLMS > Settings > Integrations > Gravity Forms.
Locate the “Lesson Completion” setting and select either:
- Form submission is required for lesson completion
- Form submission is optional
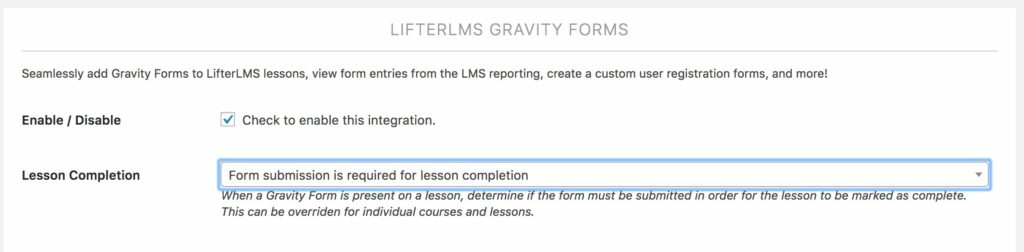
These settings will apply as the default for all courses & lessons on your site but can be overridden for each course and/or lesson individually.
Course Settings
To override the progression settings for a course, locate the “Course Options” meta box and then select the “Gravity Forms” tab.
These settings will allow you to configure the lesson progression settings for all lessons within this course.
You can choose to use the default global settings for your entire site, or select to make all the lesson forms required or optional.
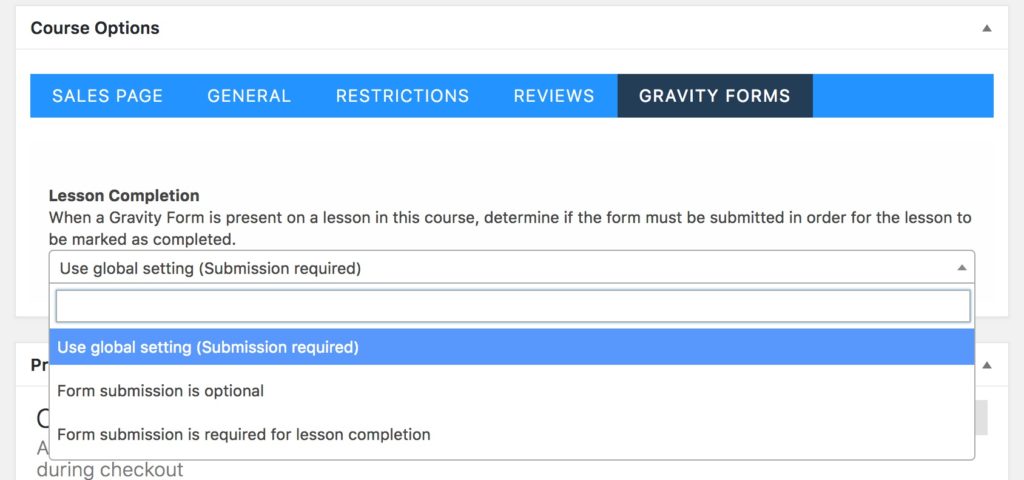
Lesson Settings
To override the progression settings for a course, locate the “Lesson Settings” meta box and then select the “Gravity Forms” tab.
You can choose to use the default global settings for your entire site, the courses’s override settings, or set the lesson to be required or optional.
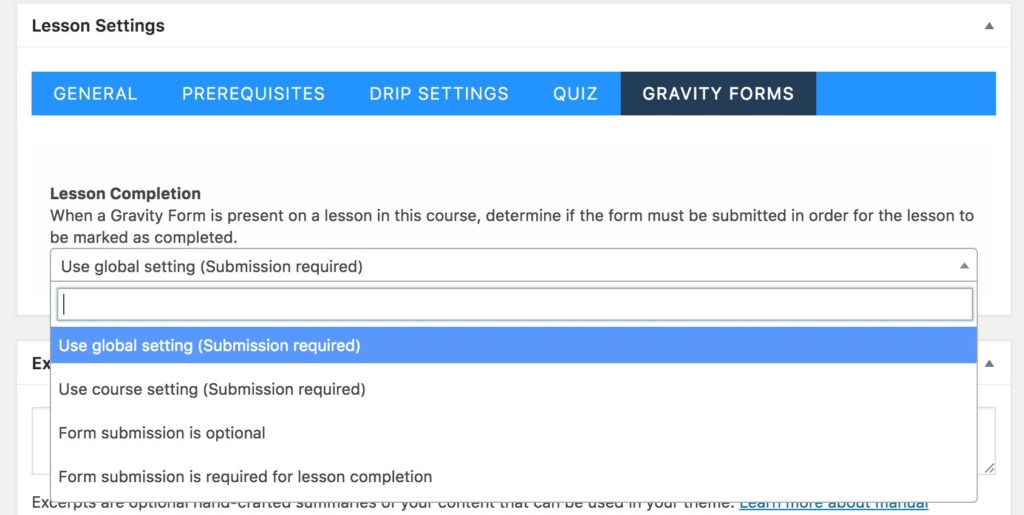
Video Demo of Requiring Gravity Forms Submissions to Complete a Lesson
When using the Gravity Forms User Registration Add-on and LifterLMS Gravity Forms, you can replace the default LifterLMS forms (e.g., the registration form itself, and the edit account form) with custom Gravity Forms. The default forms from LifterLMS can be found in WordPress Dashboard > LifterLMS > Forms. For details on creating user management forms see the Gravity Forms & Custom User Management Forms guide.
You can also just replace the registration section of the checkout form, though not the checkout form itself. Note that when using Gravity Forms to register the user for enrollment, the LifterLMS checkout screen becomes a two-step process. In particular, when a non-logged in user clicks the enrollment button on an access plan:
- Step 1: The user will be redirected to page where they will be asked to fill up the registration form created using Gravity Forms and submit it.
- Step 2: Once the registration form is submitted in Step 1 above, the user will be automatically logged in and will be redirected to the default LifterLMS checkout page where they can complete their enrollment.
If the course/membership is not free, they will make the payment on this checkout page. Otherwise, if the course/membership is free, this checkout page is the page where they complete their enrollment.
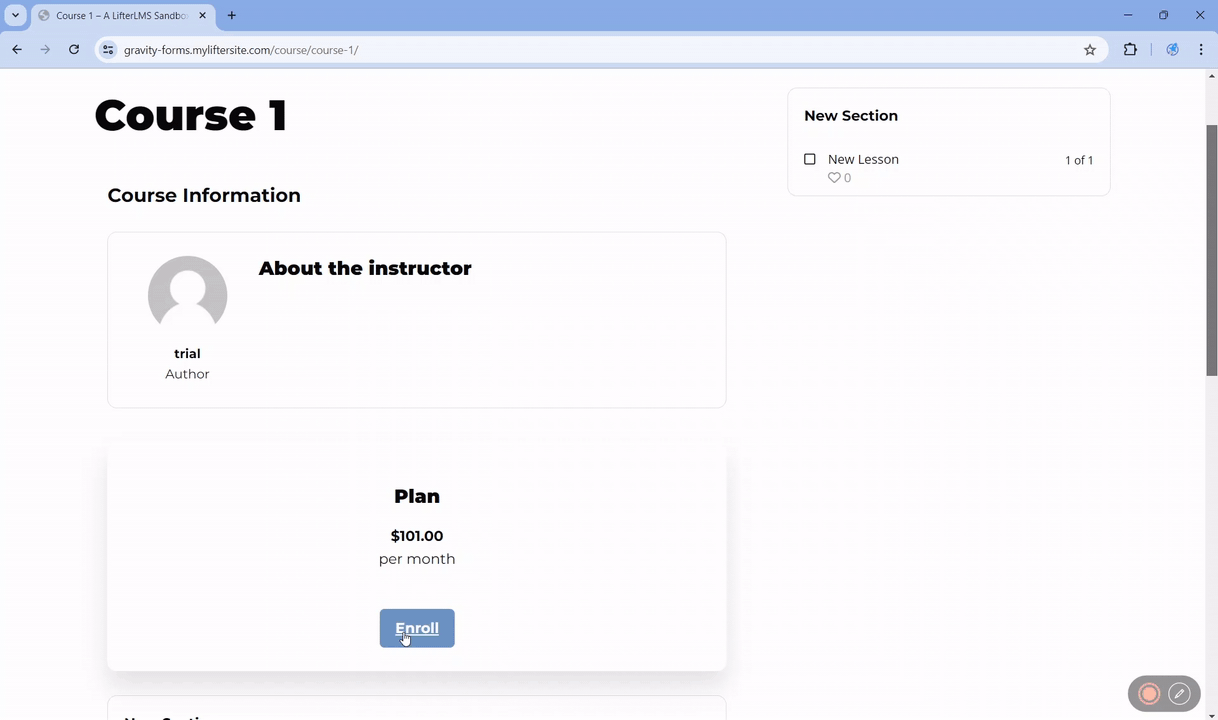
As for users who are already logged in before they click on the enrollment button of the access plan, they will not be redirected to the page containing the form created using Gravity Forms. Instead, they will be redirected right away to the default LifterLMS checkout page.

