How to Create, Duplicate, Update or Delete a LifterLMS Assignment
To create a LifterLMS assignment, first make sure that you have the LifterLMS Assignments add-on installed.
You will need to head over to the LifterLMS course builder.
Hover over the the assignments icon in any lesson to begin.
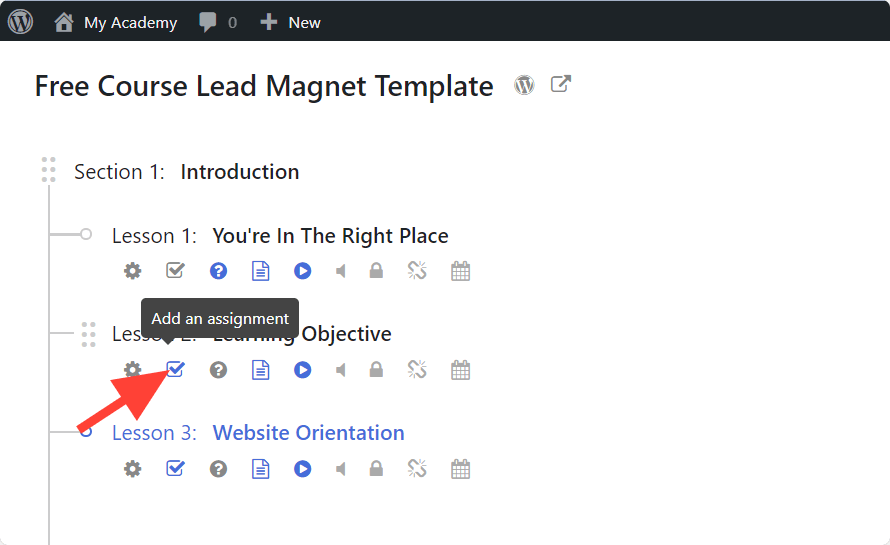
On the right side of the screen you will see the option to create a new assignment. Click on this box.
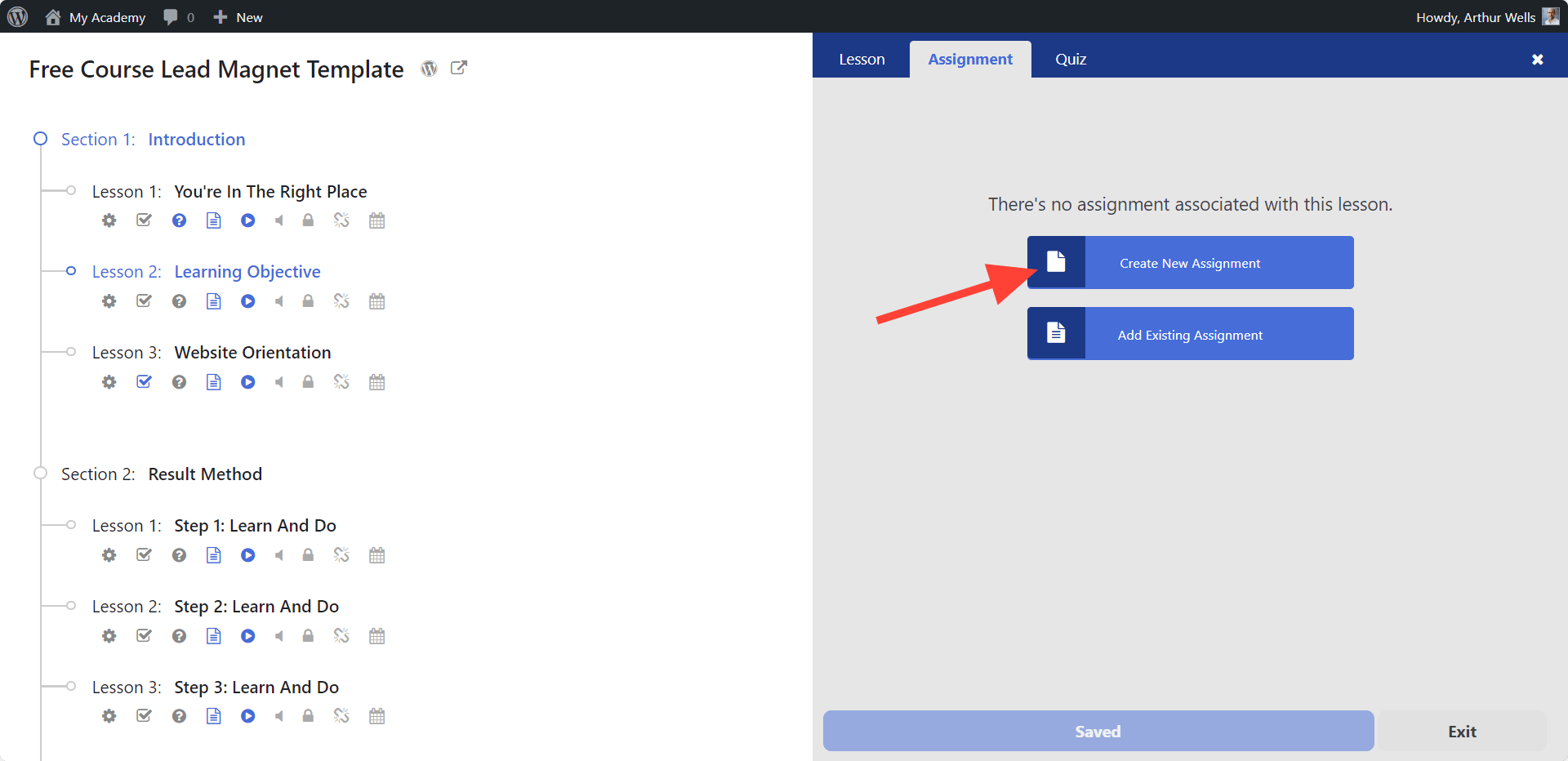
To add an existing (previously created) LifterLMS assignment, to a lesson first head over to the LifterLMS course builder.
Hover over the the assignments icon in any lesson to begin and click to add an assignment.
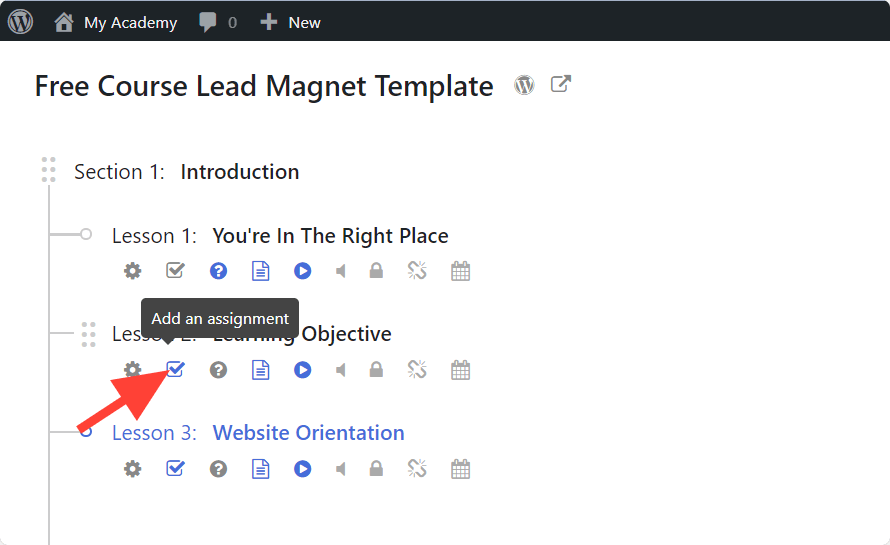
On the right side of your screen you will see an option to “Add Existing Assignment”
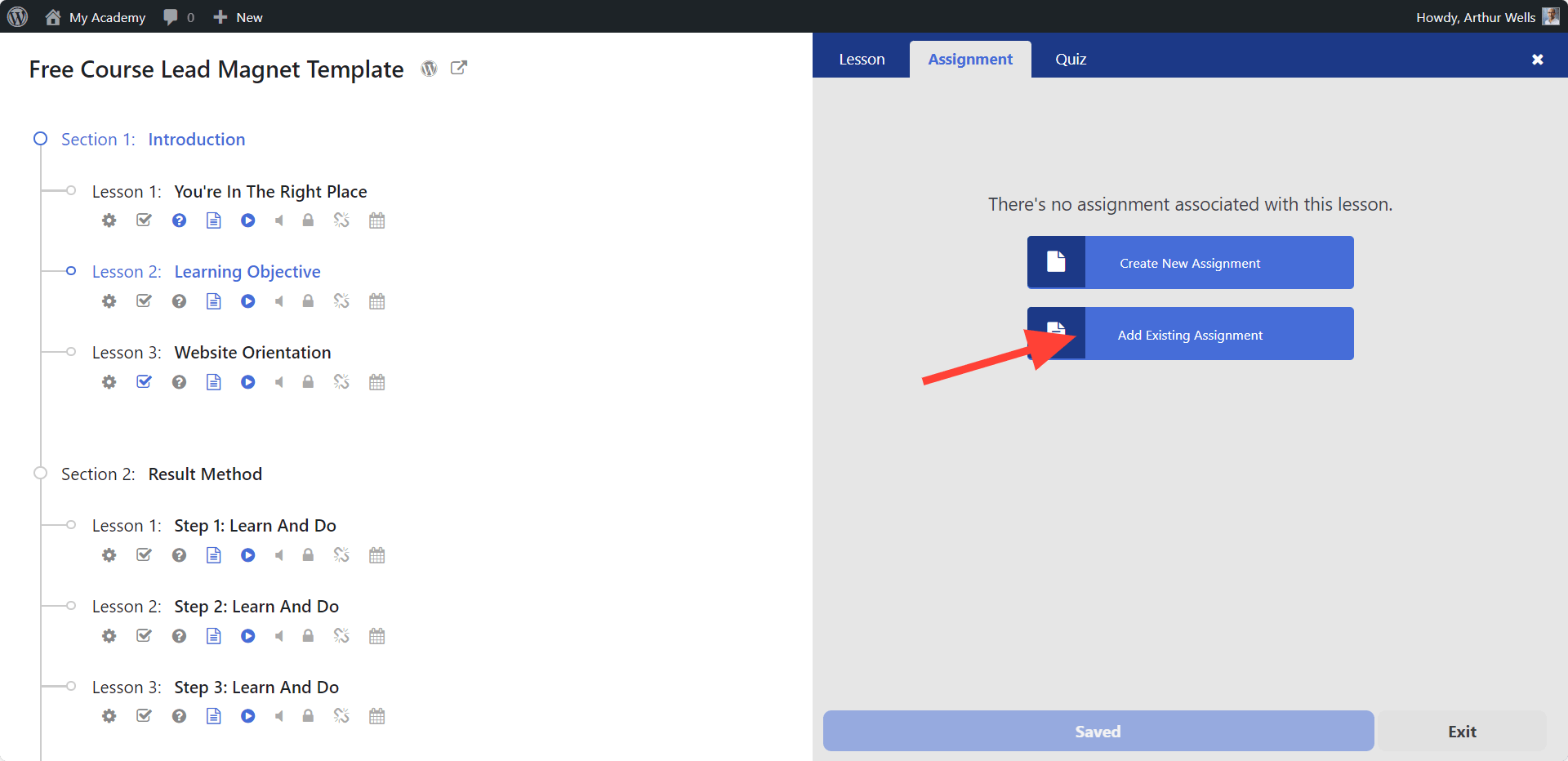
A dropdown menu will appear allowing you to add an already existing Assignment. If you know the name of the assignment you would like to add you can also type in the box as well to pull it up.
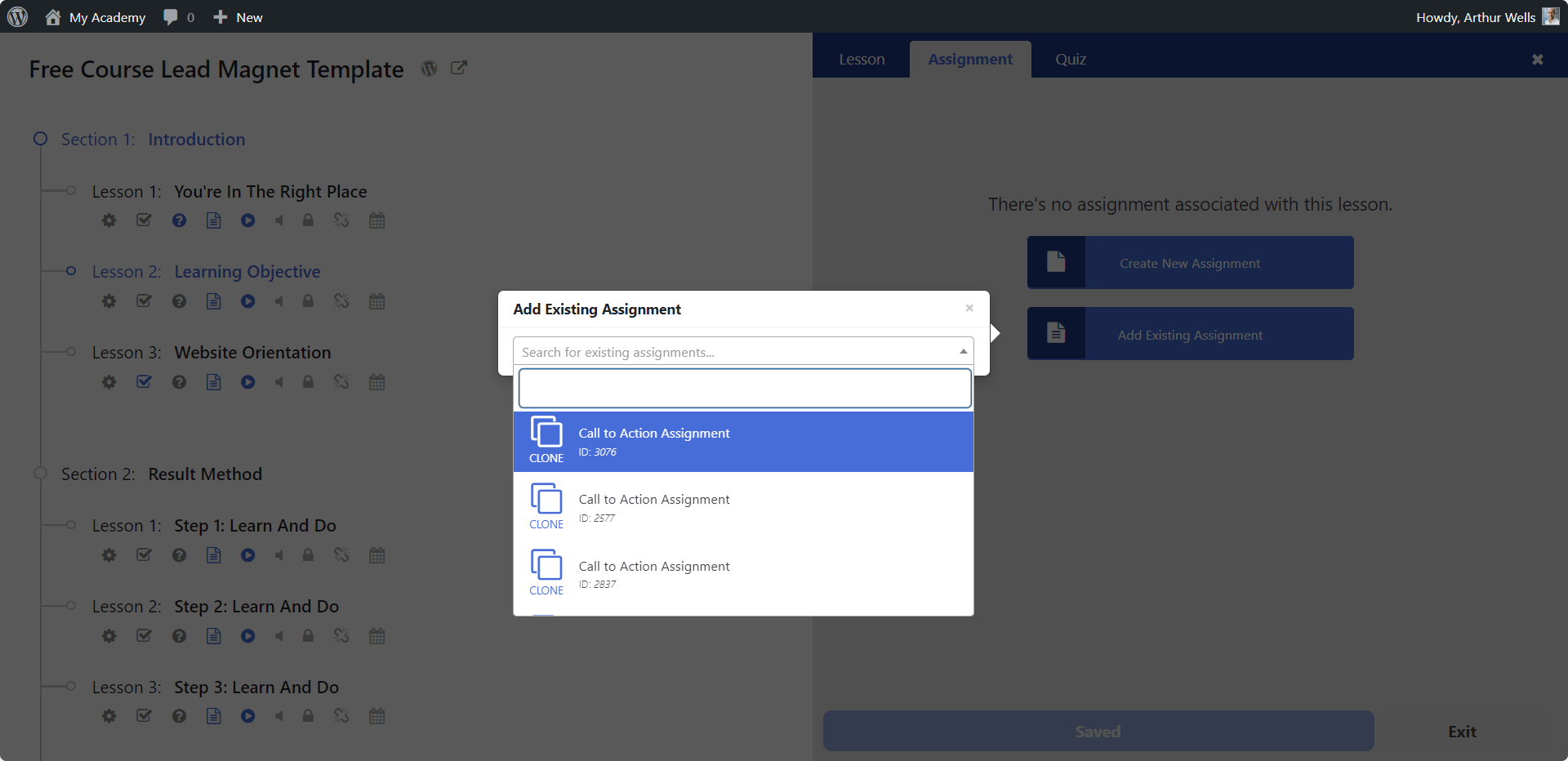
To update a LifterLMS assignment, head over to the LifterLMS course builder.
Hover over the assignments icon in the assignment in the lesson you would like to update to begin.
Click on the icon and the assignments editor will open at the right side of your screen. You can then edit the assignment.
To delete a LifterLMS assignment, head over to the LifterLMS course builder.
Hover over the assignments icon in the assignment in the lesson you would like to update to begin.
Click on the icon and the assignments editor will open at the right side of your screen. You can then click on the trash icon in the upper right corner to delete the assignment.




