How Do I Add My License Keys and Add-Ons to LifterLMS On My Website?
To find your License Key for any LifterLMS product, head to LifterLMS.com/my-account. There you’ll find ‘Active Licenses’ Area where you can see a long string that looks something like this:
Example License Key: l1M5-asdfasdfasdfasdfasdfasdfasdf
That’s the number you’ll want to copy so you can paste it in on your website:
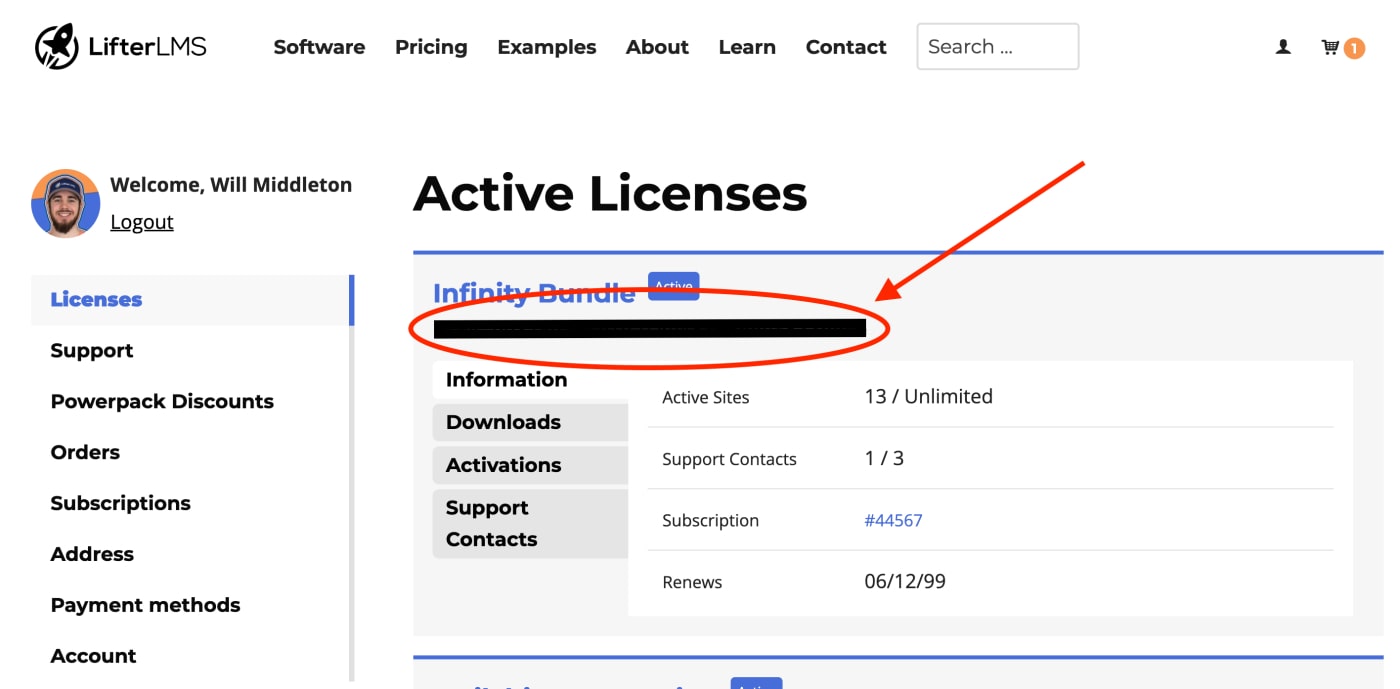
To find the area to enter your license key, head to wp-admin > LifterLMS > Add-ons & More
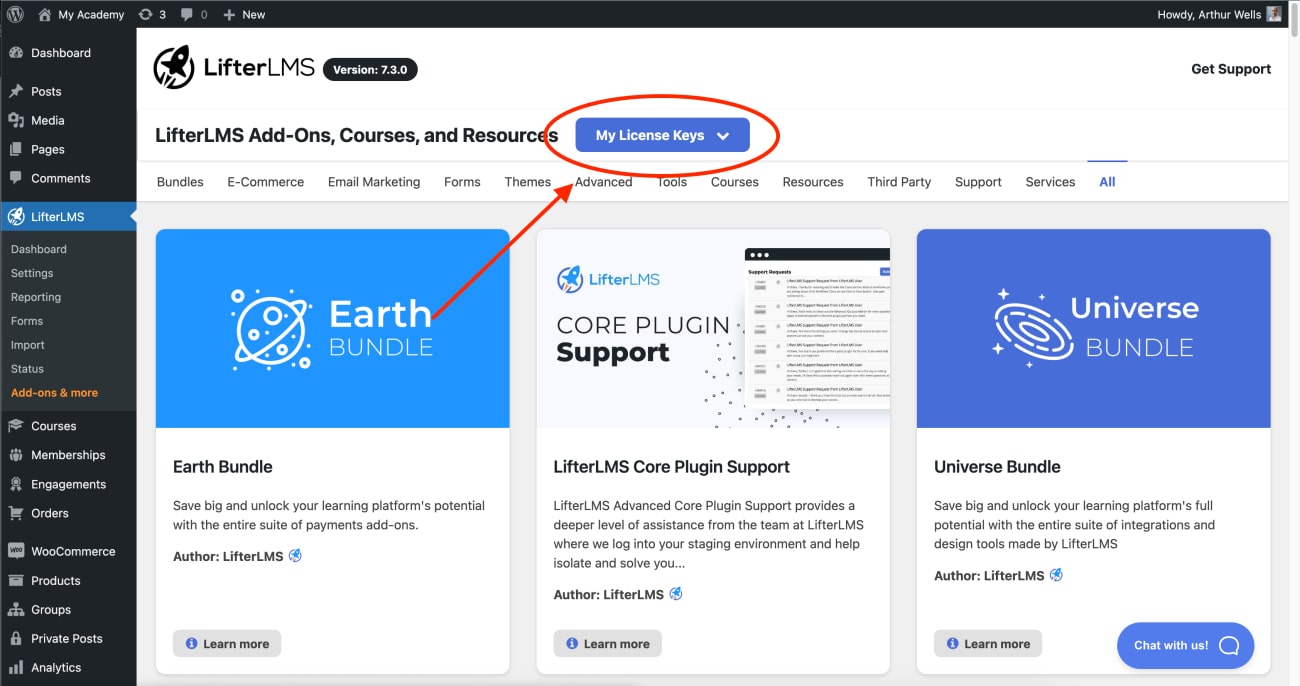
Once you click the ‘My License Keys‘ button, a dropdown will appear where you can remove any existing license keys or enter your new license key. If you’re entering a new license key, copy and paste in your key, then select ‘Add New‘
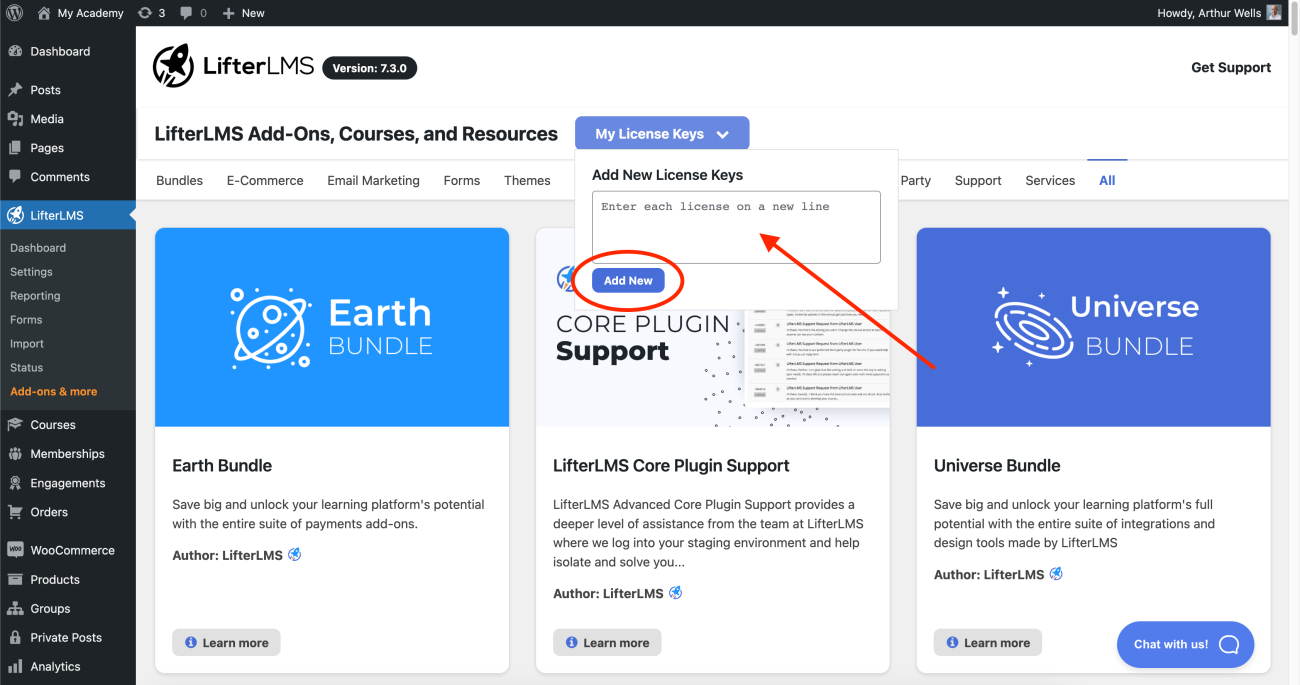
Once your key is added in there, you’ll be good to go to install any add-ons right from the backend of your website on the same screen under wp-admin > LifterLMS > Add-ons & More. You’ll also have access to any updates the LifterLMS development team releases.
Once your license key is activated, you can install and activate any LifterLMS add-on from the same screen.
Simply scroll down and click on “Install” and “Apply” then “Activate” and “Apply” for the premium add-ons you would like to have on your LifterLMS-powered website.
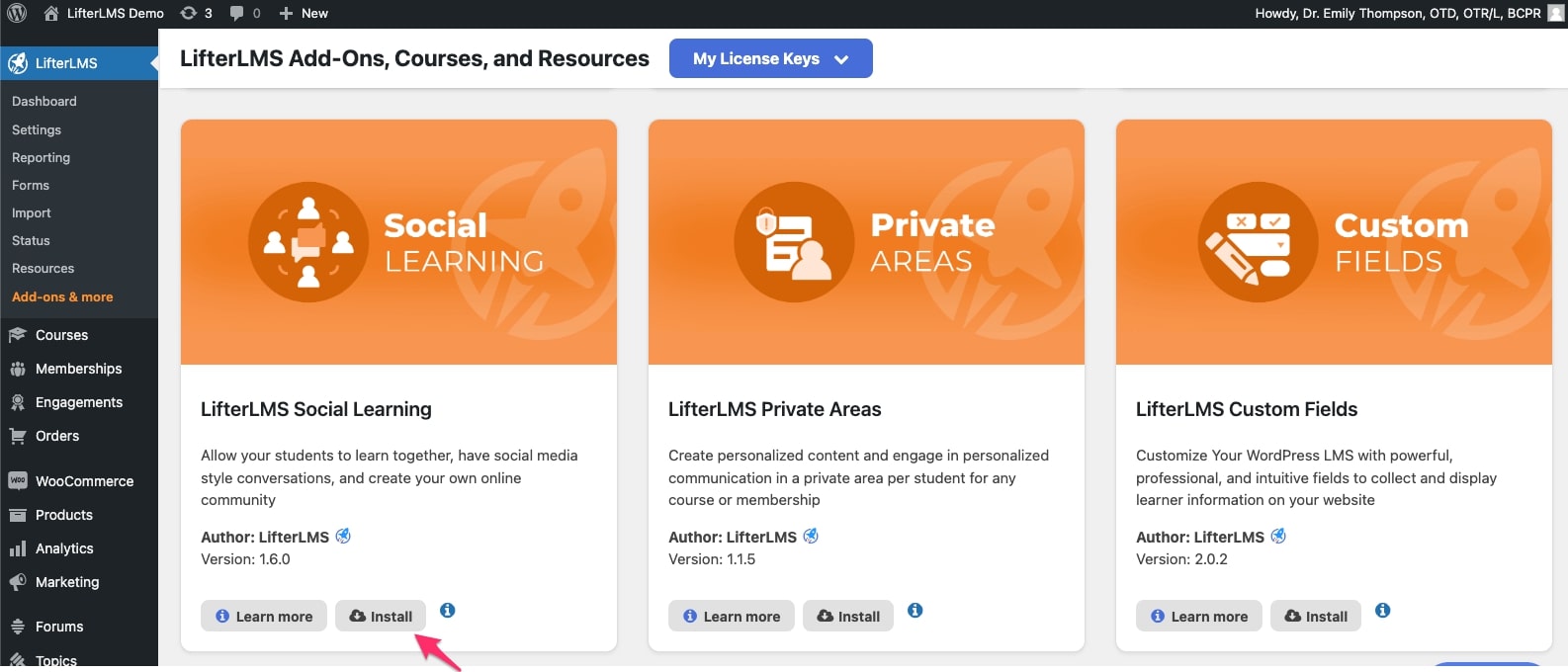
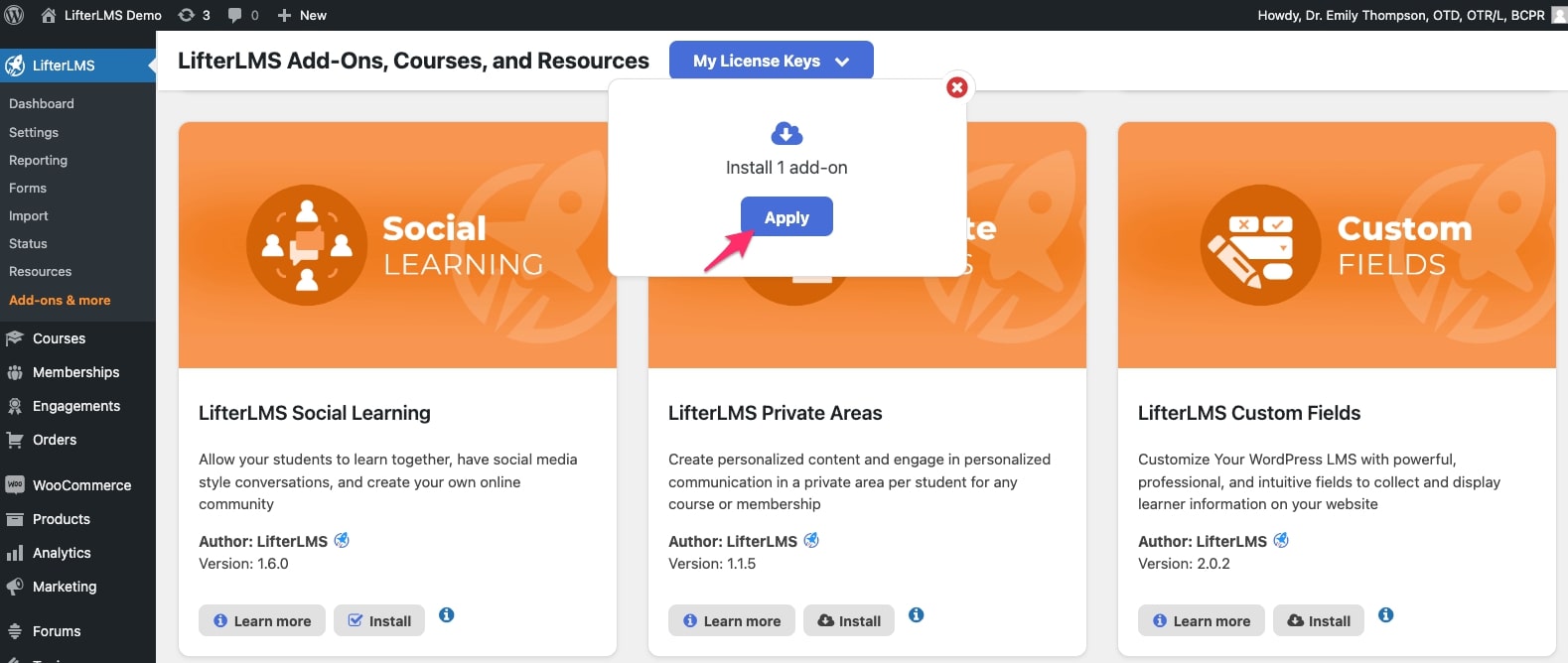
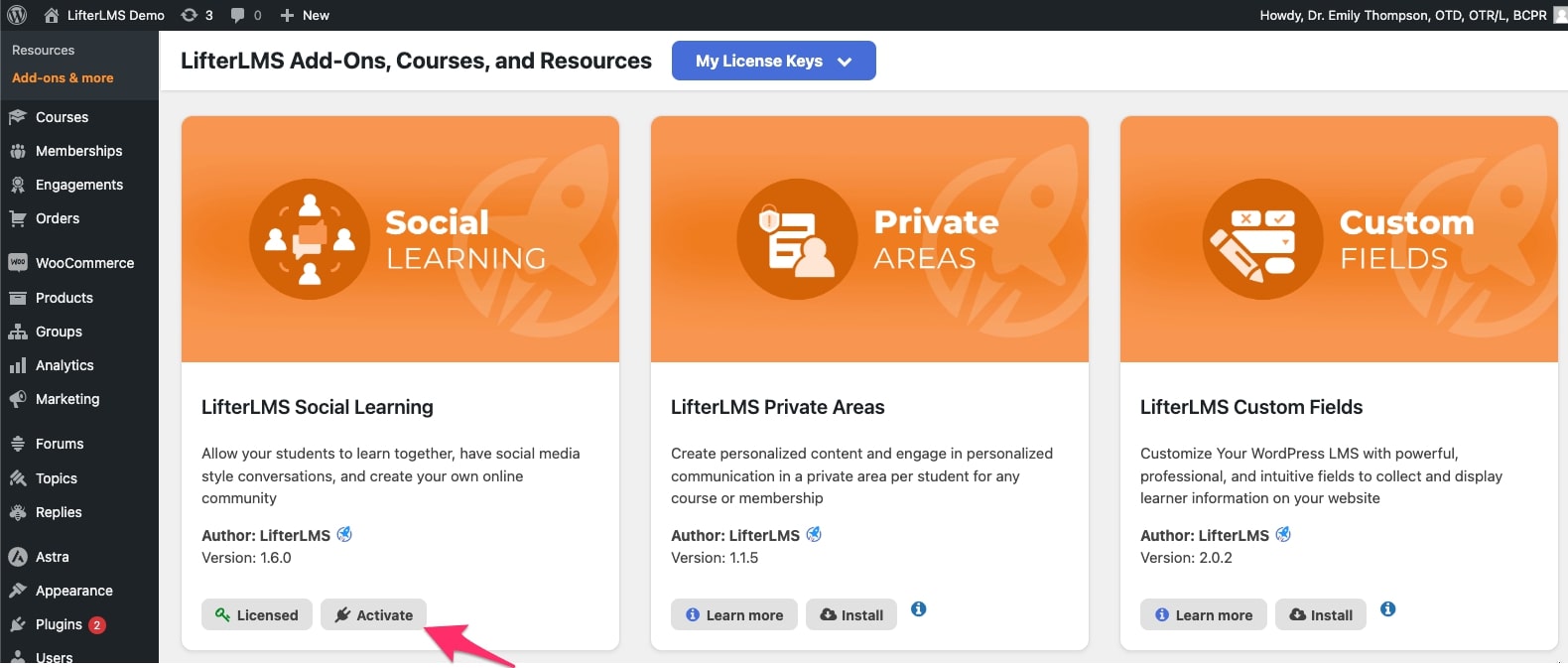
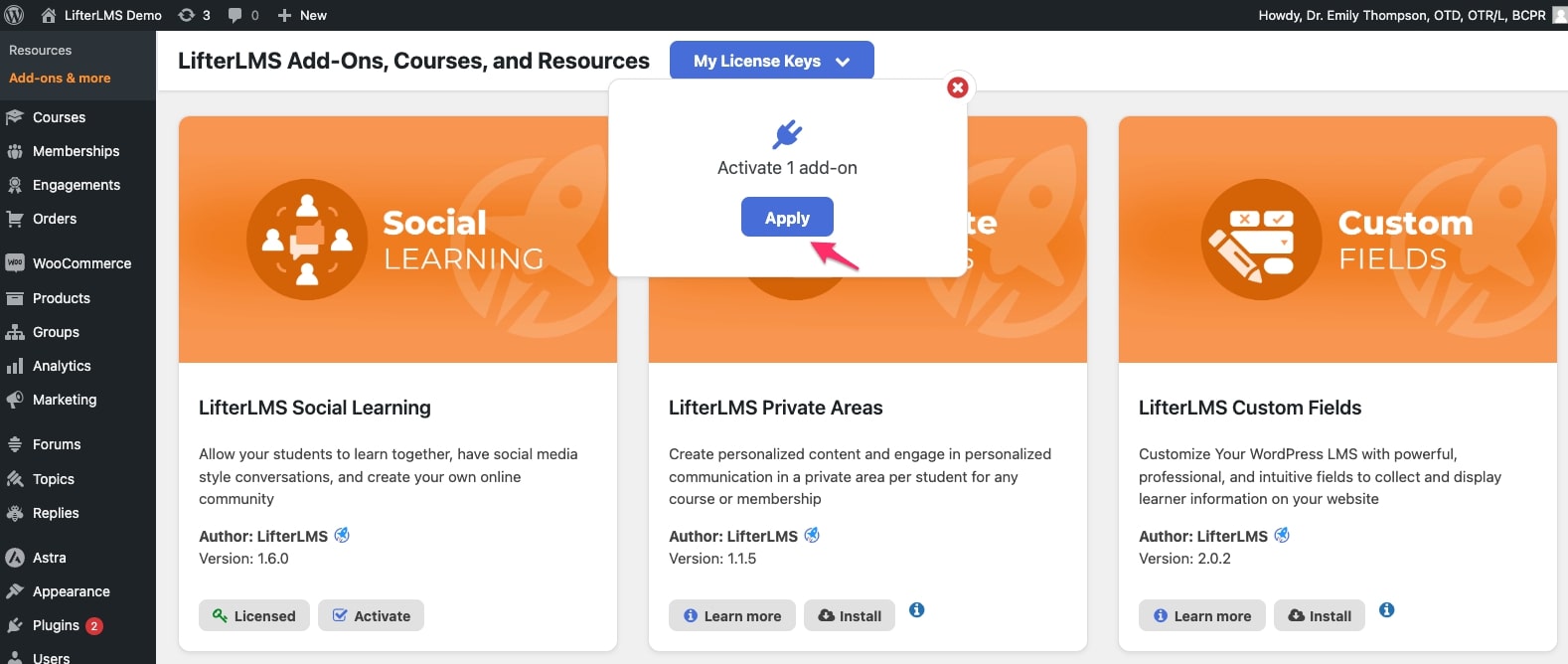
Review the LifterLMS pricing page for active sites allowed with your license level.
Single add-on licenses and Earth Bundle licenses can be used on 1 active site.
Universe Bundle licenses can be used on 5 active sites.
Infinity Bundle licenses can be used on unlimited sites.
Staging and development sites (copies of your website for testing and development) do not count against your active site limit.




