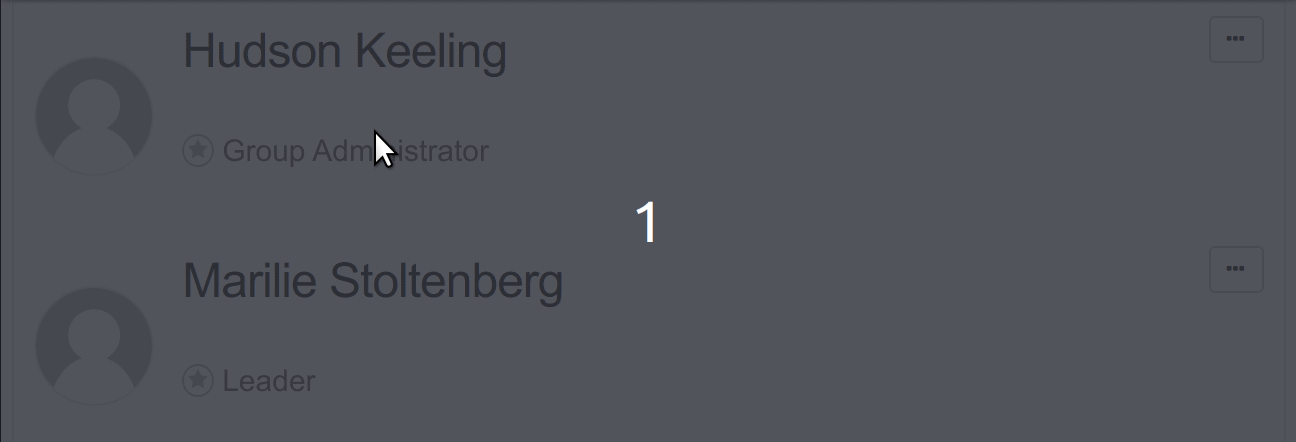Managing Group Members, Invitations, and Seats
The number of members in a group is governed by it’s number of available seats.
Each group member, leader, and administrator occupies a single seat.
Additionally, each pending or unaccepted invitation occupies a seat.
Group administrators can increase and decrease the number of available seats by entering the number of desired seats into a text box.
To manage the number of available seats visit the group profile, locate the Seats section in the sidebar and click the + (plus sign) button on the right side of the section.
Enter the number of seats you wish to add (or remove) and click Save.
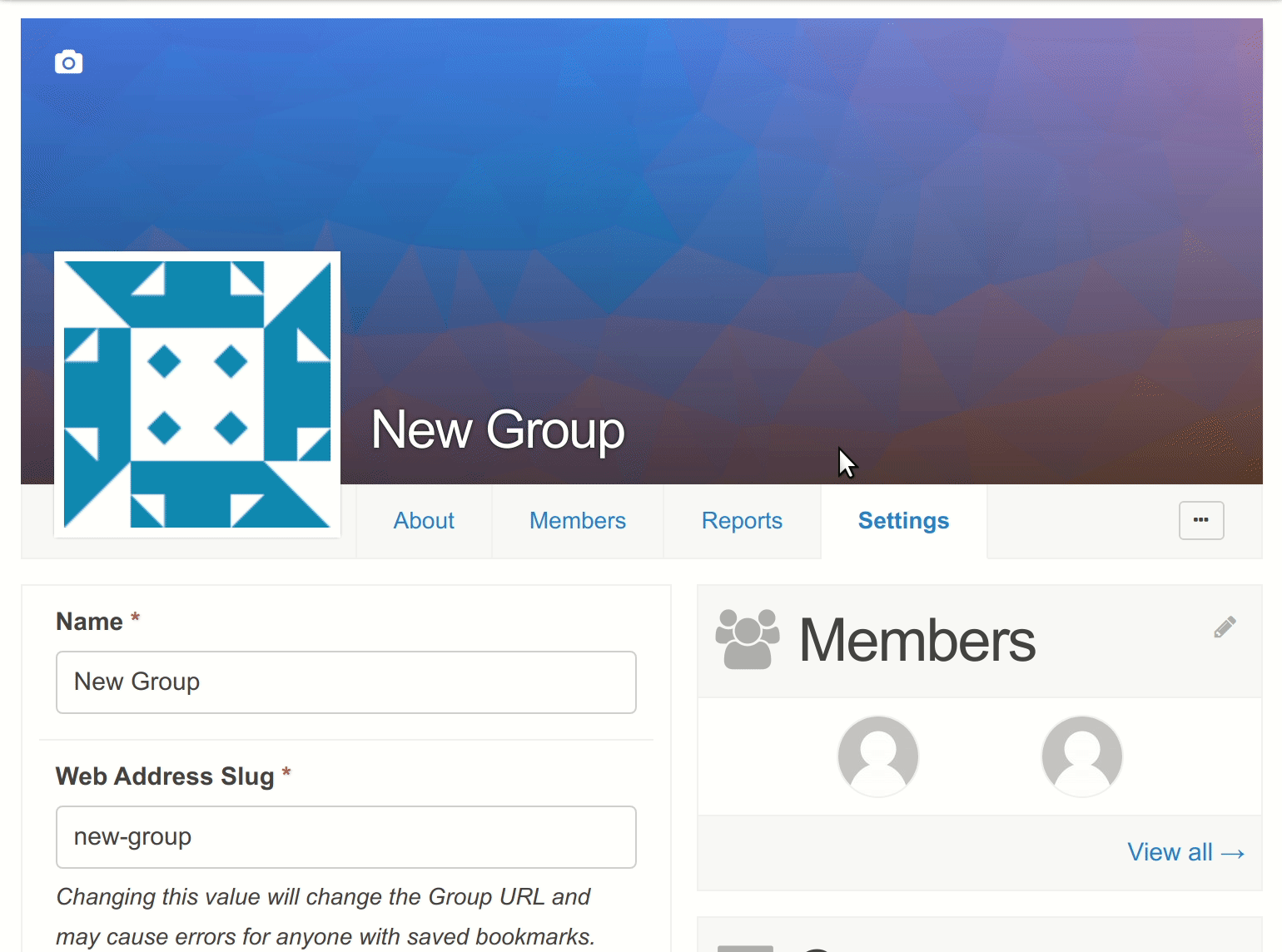
To add a member to a group a group leader or administrator must send the member an invitation.
An email will be sent to each group invited email address containing a unique invitation acceptance link.
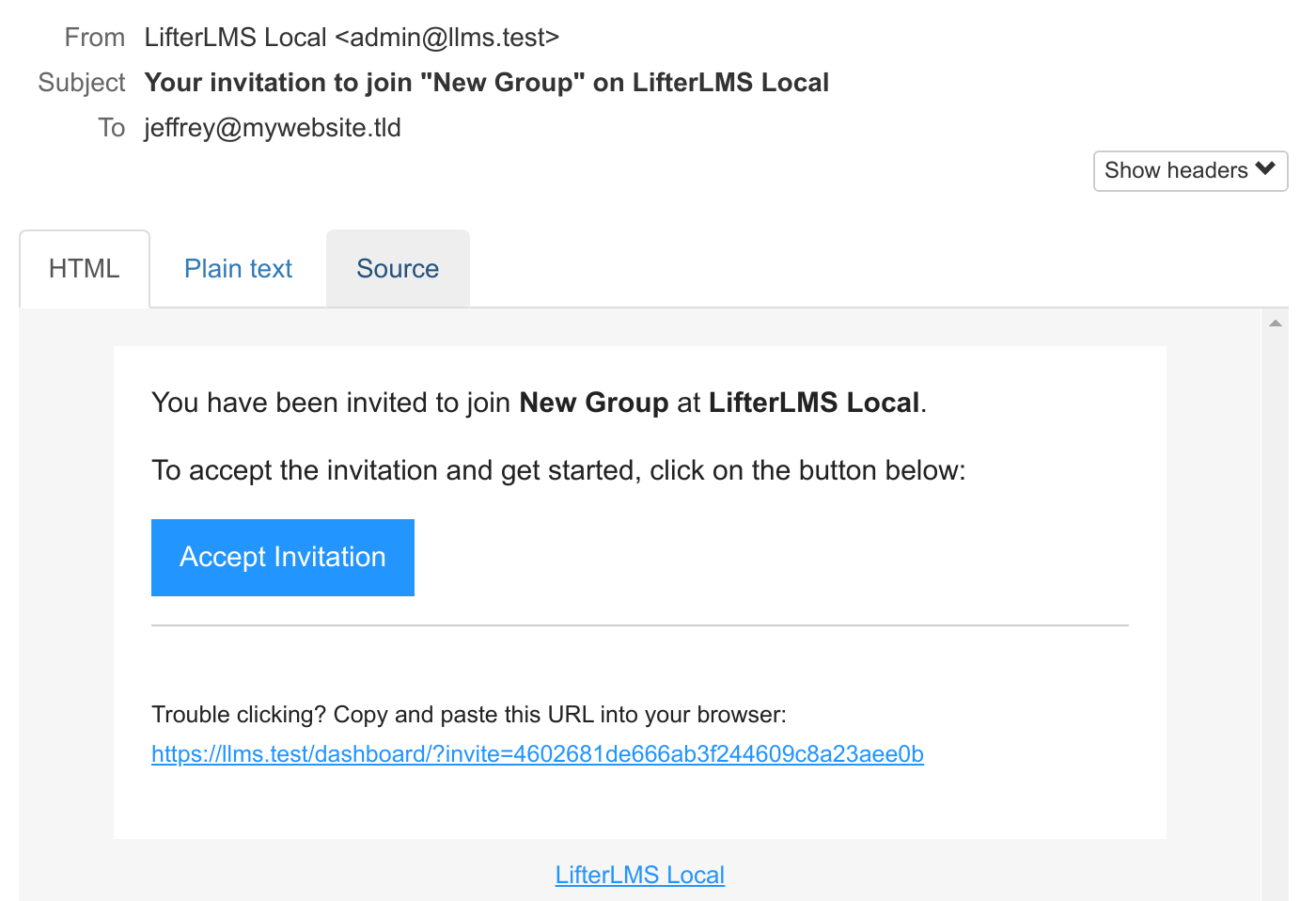
Clicking the link directs the invited member to the Student Dashboard where the user can either create a new account or login to their existing account. Once the invited member logs in they will automatically be added to the group (and enrolled into the associated course or membership).
To invite a new member (or a list of members), navigate to the group profile page and click the Manage (pencil icon) button on the right side of the Members sidebar section.
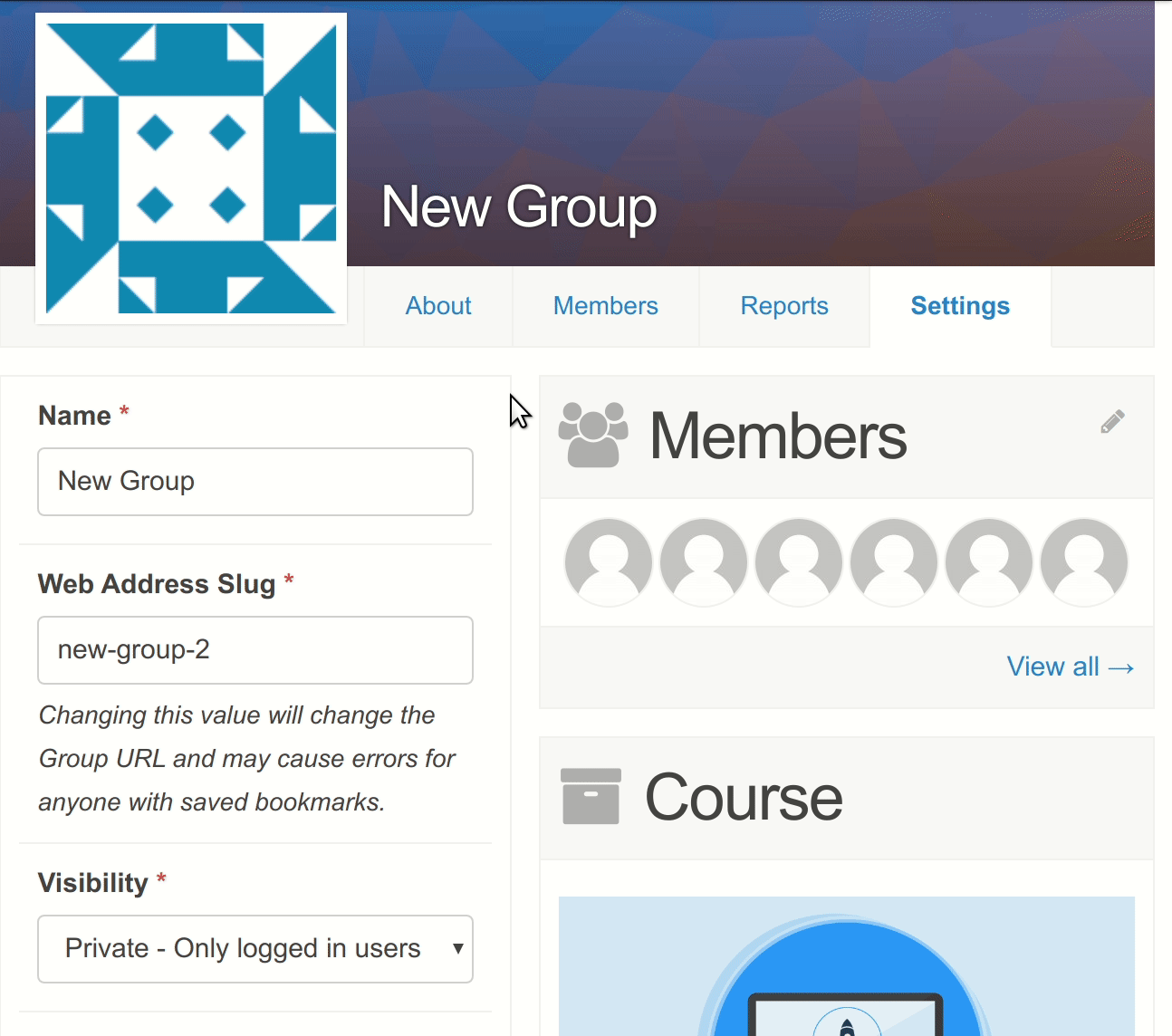
Group administrators are provided with the option to invite group members, leaders, or other administrators, while group leaders can only invite other members.
Multiple members may be invited at a time by entering multiple email addresses. A comma- or space-separated list of email addresses can be pasted into the address field in order to send many invitations at once.
A list of all group invitations which have yet to be accepted by the invited member can be found on the Members tab of the group profile in the Pending Invitations area of the sidebar.
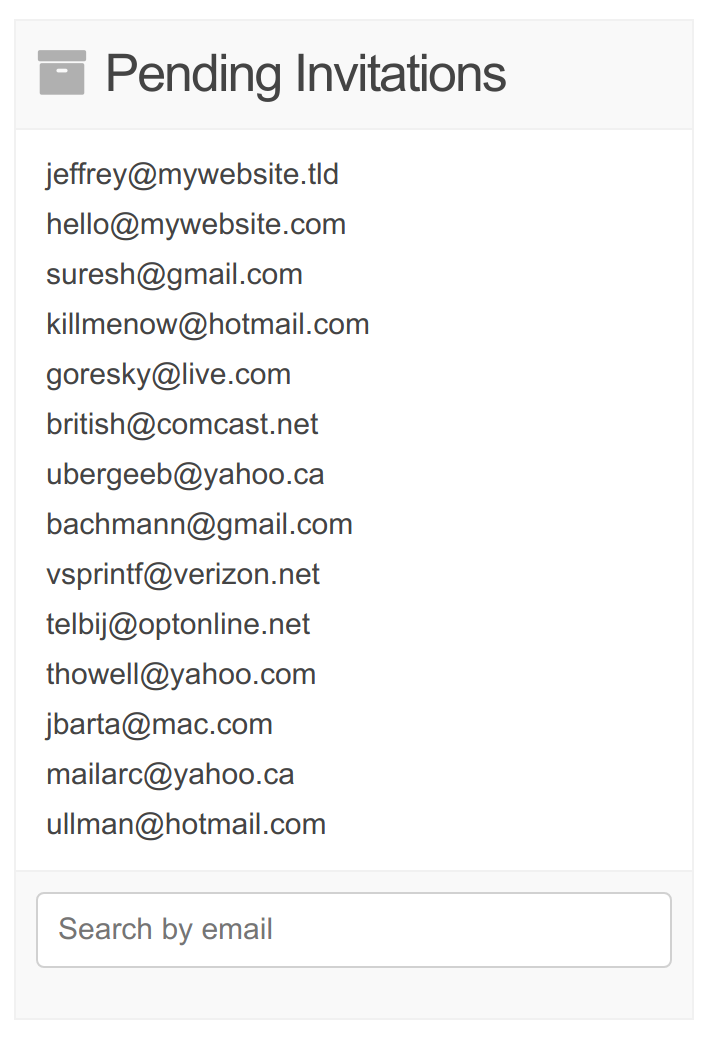
Delete a Pending Invitation
To delete a pending invitation, locate the invitation you wish to delete, hover over the email address and click the red trashcan icon.
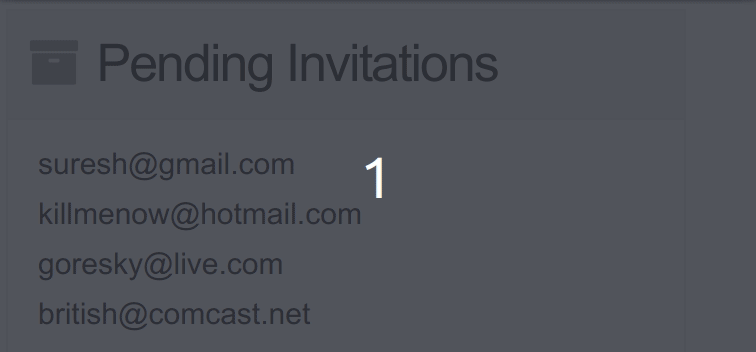
Get an Invitation’s Acceptance Link
To retrieve the invitation’s unique acceptance link, hover over the email address and clicking the copy icon.
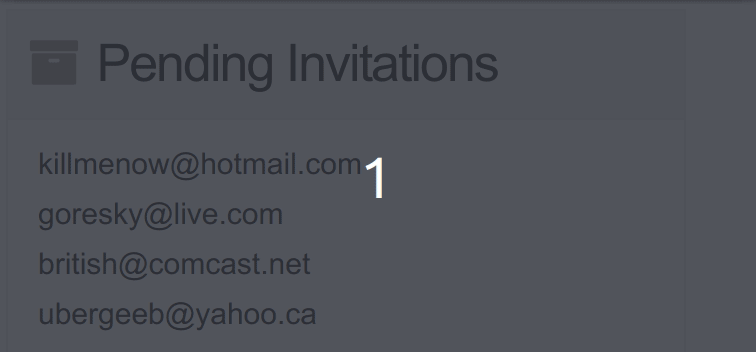
The Open Invitation Link acts as an open link that can be provided to anyone you wish to allow to join the group.
To enable an Open Invitation Link for the group, navigate to the members invitation section described above. At the bottom of the section, click the link that says Enable Link.
A link will be generated which you can distribute to members. Anyone with the link can use it to join the group, as long as there are available unoccupied seats.
To disable the link, return to the invitation section and click Disable Link.
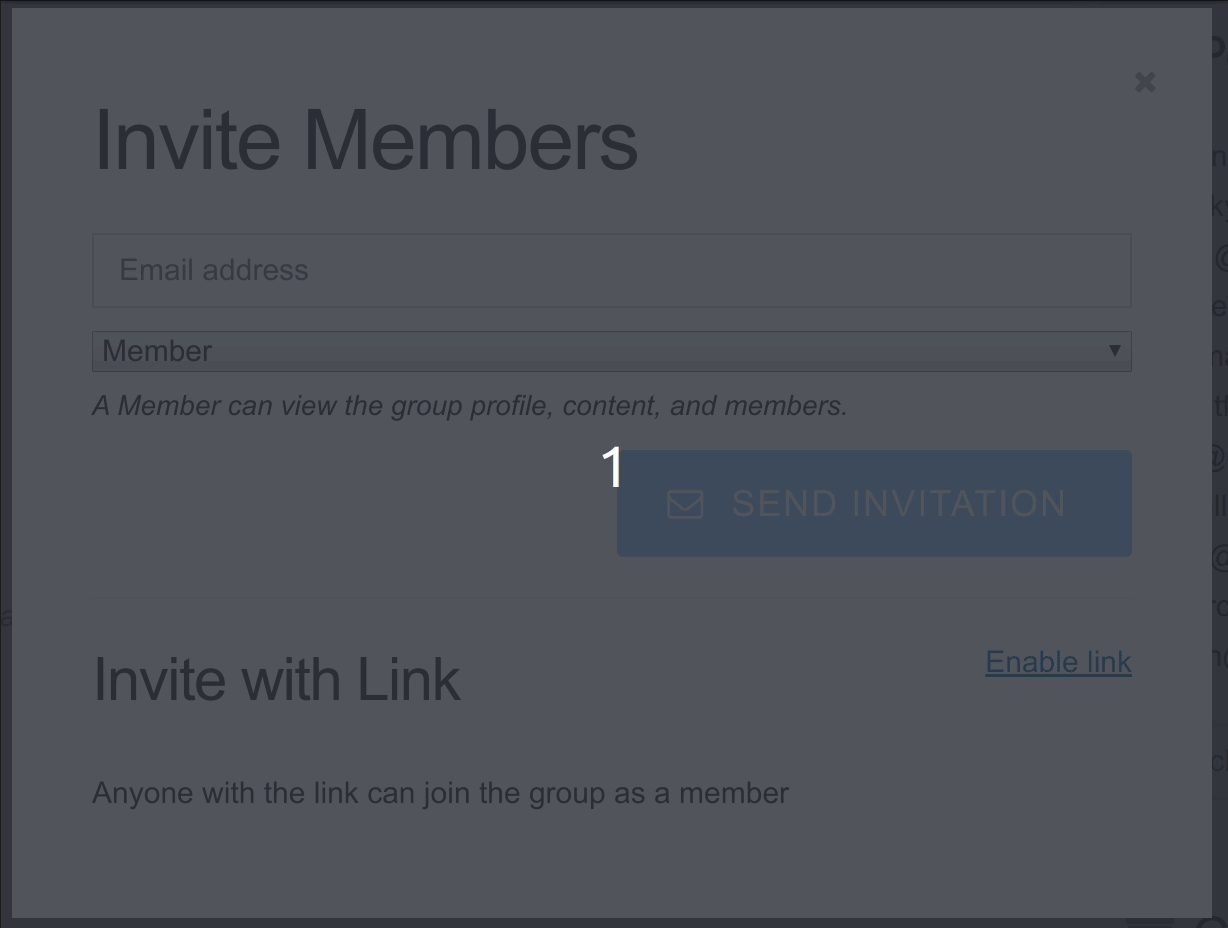
Group members with qualifying permissions can promote, demote, and even remove other members.
To manage another member, visit the Members tab of the group profile. Locate the member and hover over the context menu button.
In the resulting context menu, click the action you’d like to perform on the member.
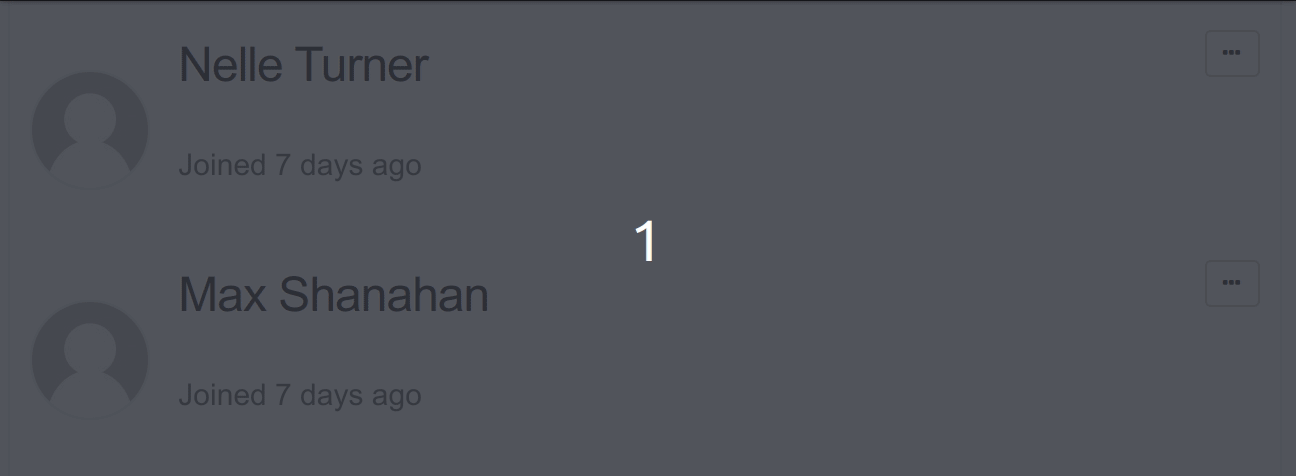
The group’s primary administrator can transfer group ownership to another administrator in the group.
The current primary administrator will see an additional option in the member management context menu: Make Primary Group Administrator. Clicking the option will transfer group ownership to that member.