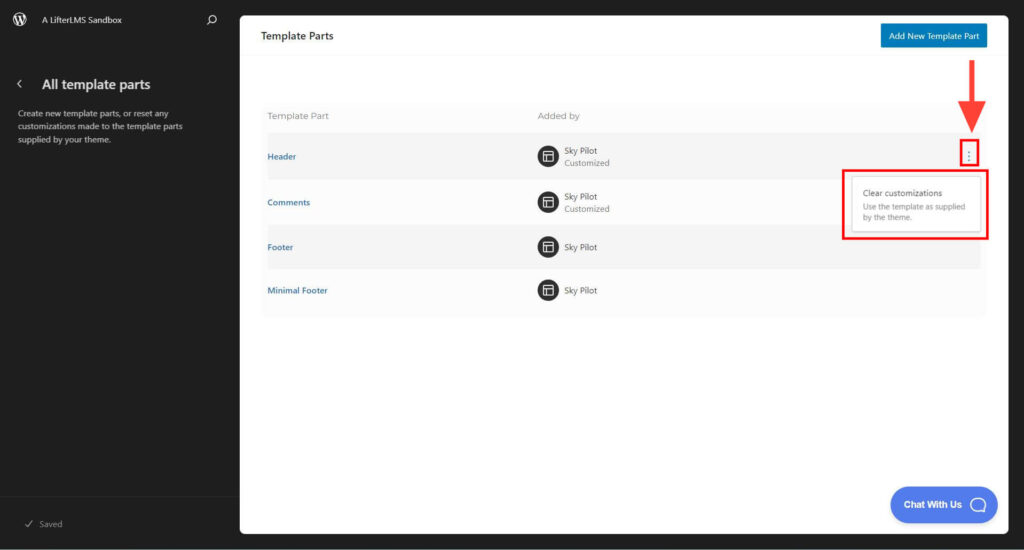How to Reset Sky Pilot Theme Settings to Defaults
In order to reset Sky Pilot theme settings to defaults, you need to:
- Reset global styles.
- Reset each customized template one at a time.
- Reset each customized template part one-at-a time.
Keep following this documentation for help with each of these steps.
- Navigate to the Site Editor by clicking Edit Site from the WordPress Toolbar or by navigating to Appearance > Editor from the WordPress admin.
- In the Design panel on the left, click on Styles.
- This will open the site’s Index template in the site editor. If you have created a Front Page template, this will open up the Front Page template instead.
- Click on the template title, as shown in the screenshot below.
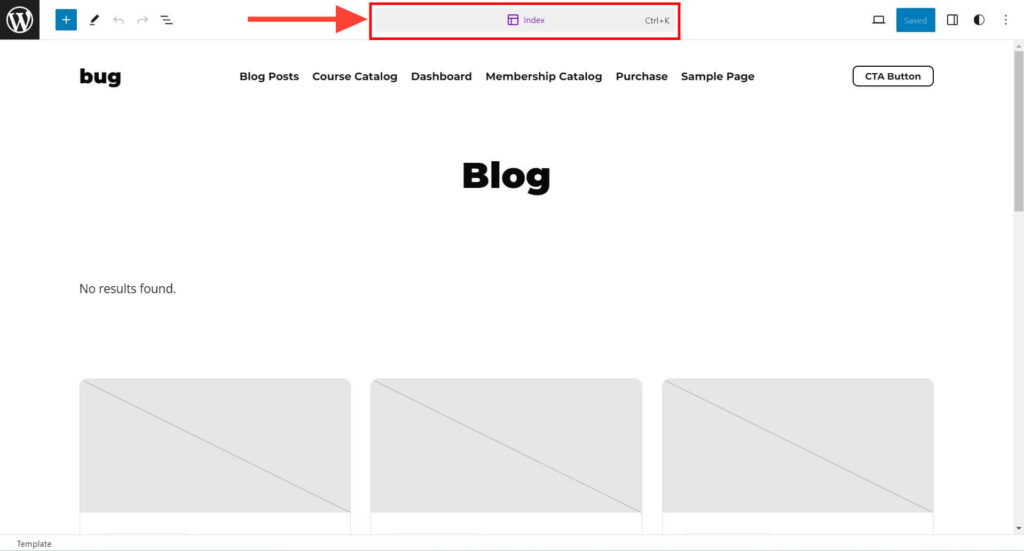
After clicking the title, a popup search field will appear. This search field helps you locate the Reset command.
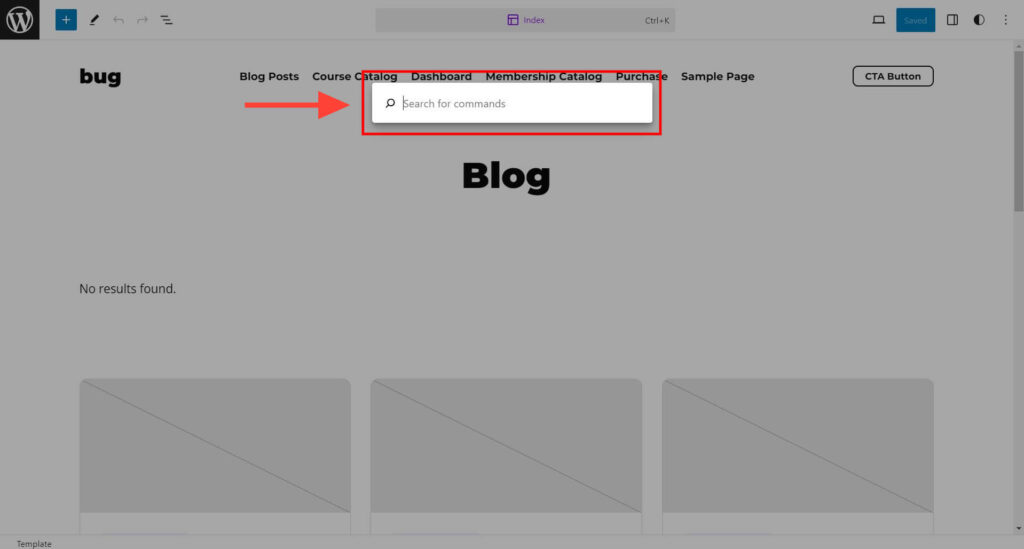
Type Reset in the search field.
- If your site has global custom styles to clear, you will see Reset styles to defaults as shown in the screenshot below. Click on “Reset styles to defaults” if you see it.
- If you do not see this option, your site does not have any global custom styles to reset.
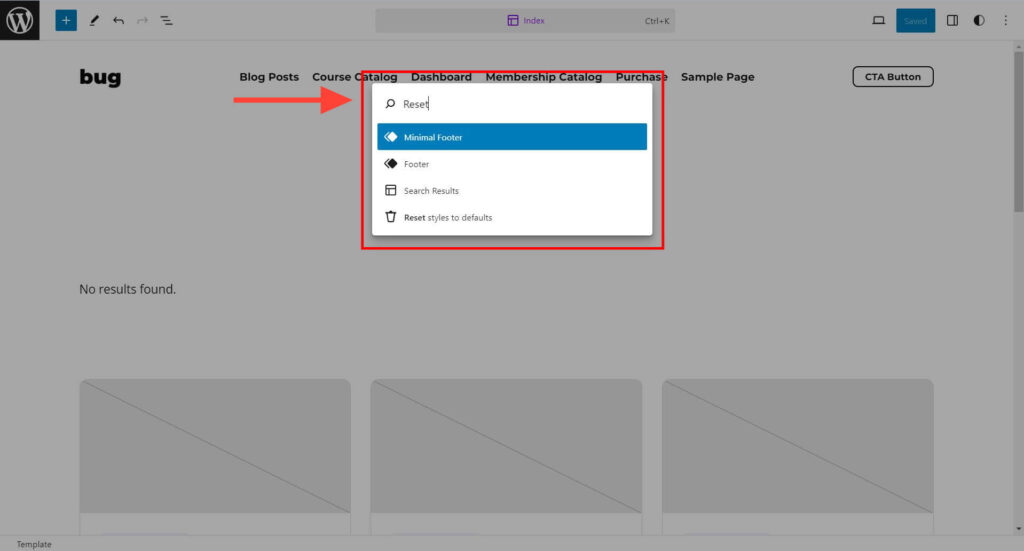
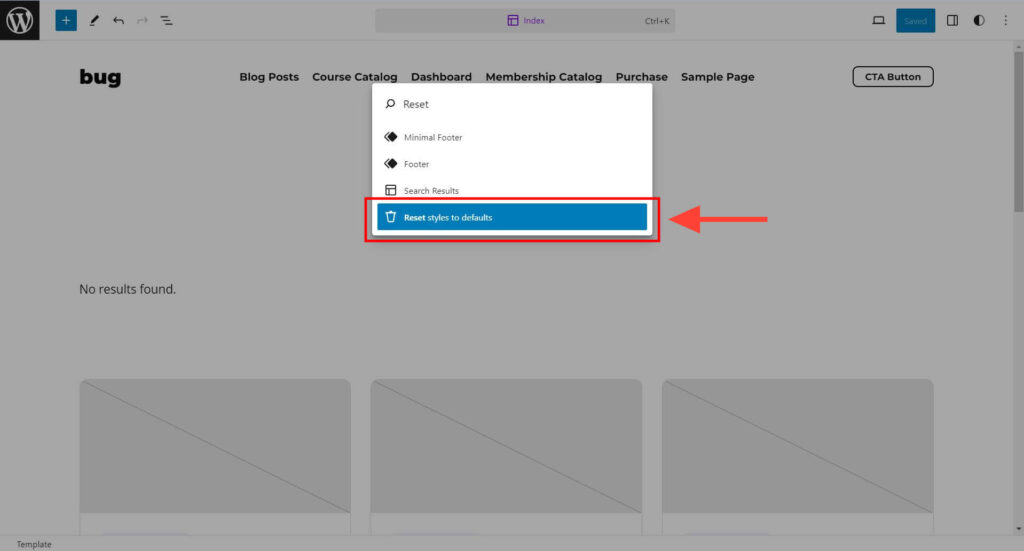
That’s it. You can check the frontend of your site to see if any global custom styles are still showing up.
Refer to this tutorial on how global custom styles are added in the Sky Pilot theme to confirm that your custom styles are cleaned up.
Reset a Single Template
- Navigate to the Site Editor by clicking Edit Site from the WordPress Toolbar or by navigating to Appearance > Editor from the WordPress admin.
- In the Design panel on the left, click on Templates.
- Select any template that you want to reset from the list. The steps are similar to resetting the global styles above.
- Click on the template title, then search for Reset Template: {Template Name}, as shown below.
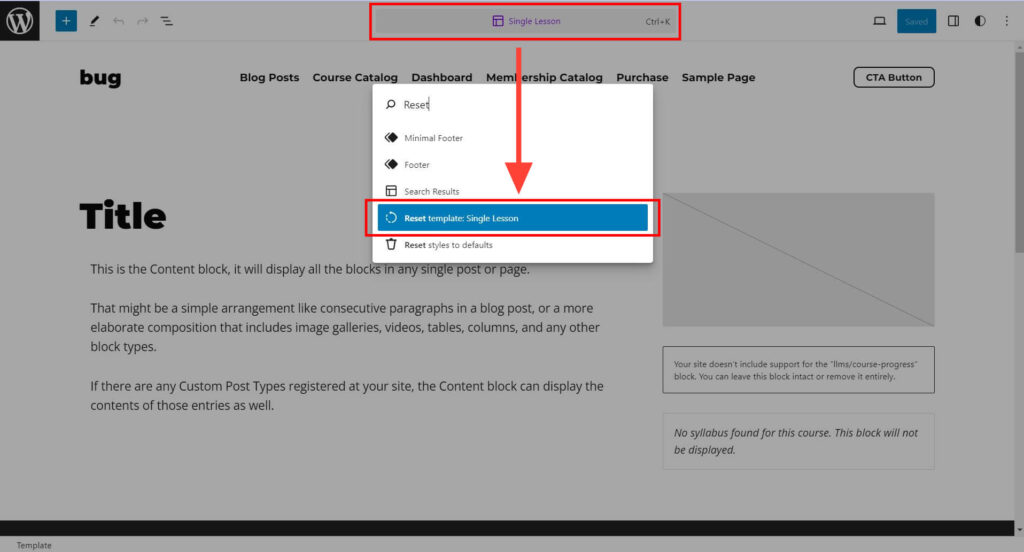
Reset Multiple Templates
- Navigate to the Site Editor by clicking Edit Site from the WordPress Toolbar or by navigating to Appearance > Editor from the WordPress admin.
- In the Design panel on the left, click on Templates, then select Manage all templates.
This should bring you to a page like the screenshot below.
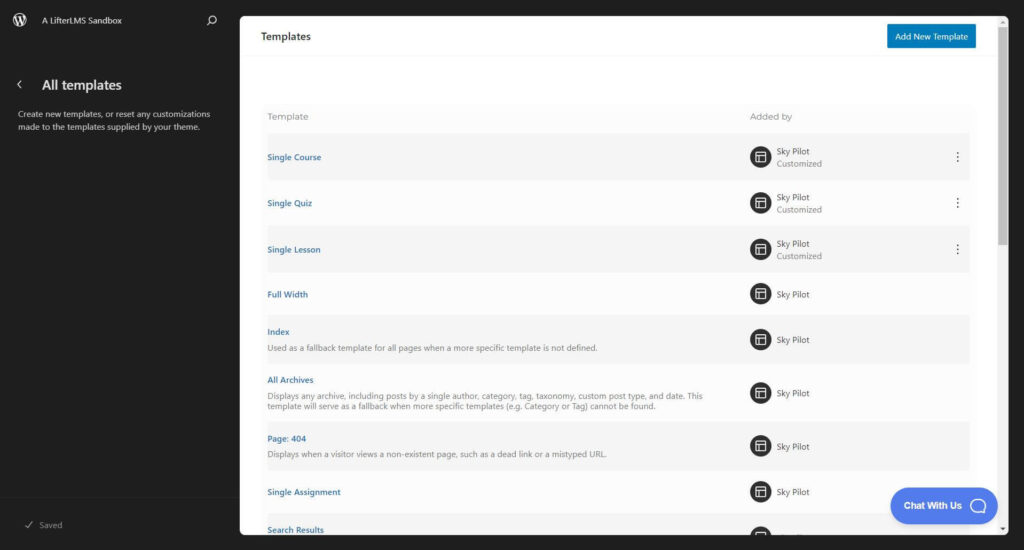
The list of templates will show whether or not you have a customized version in place for your site.
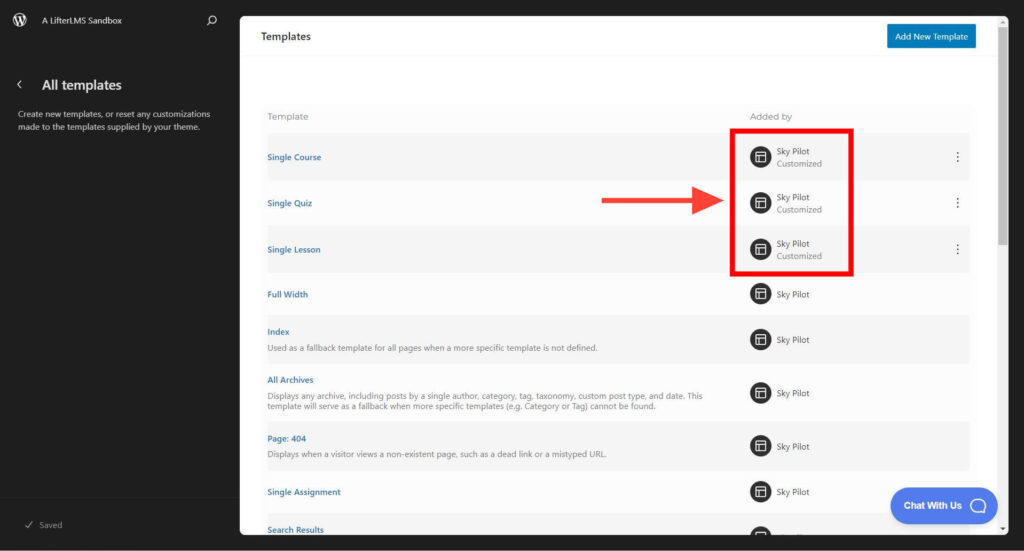
For each customized template, click the three dot icon to open the panel and click Clear customizations.
Repeat this step for each customized template you want to reset.
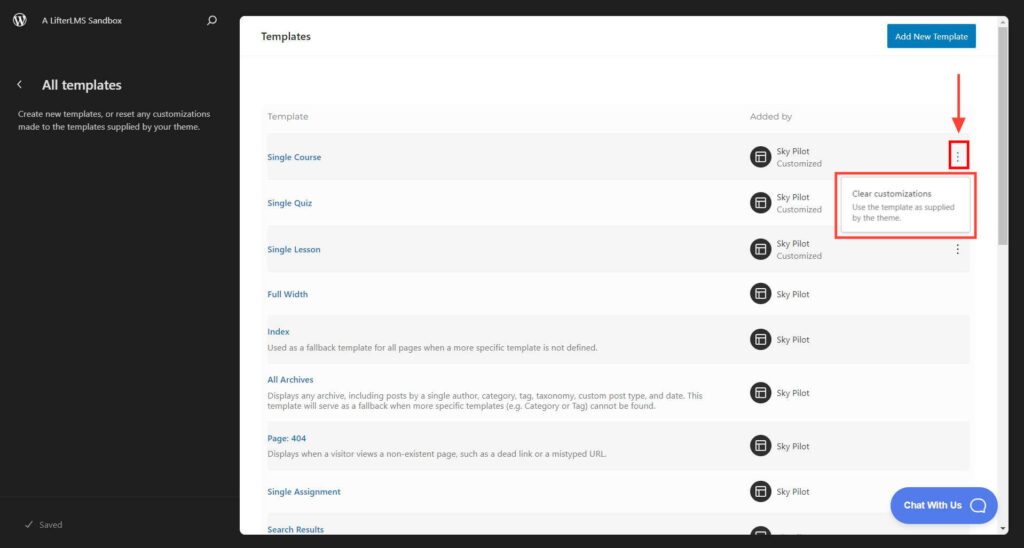
Similar to resetting a Sky Pilot template, you can reset individual template parts, like your site’s header and footer.
- Navigate to the Site Editor by clicking Edit Site from the WordPress Toolbar or by navigating to Appearance > Editor from the WordPress admin.
- In the Design panel on the left, click on Patterns, then select Manage all template parts.
The list of template parts will show whether or not you have a customized version in place for your site.
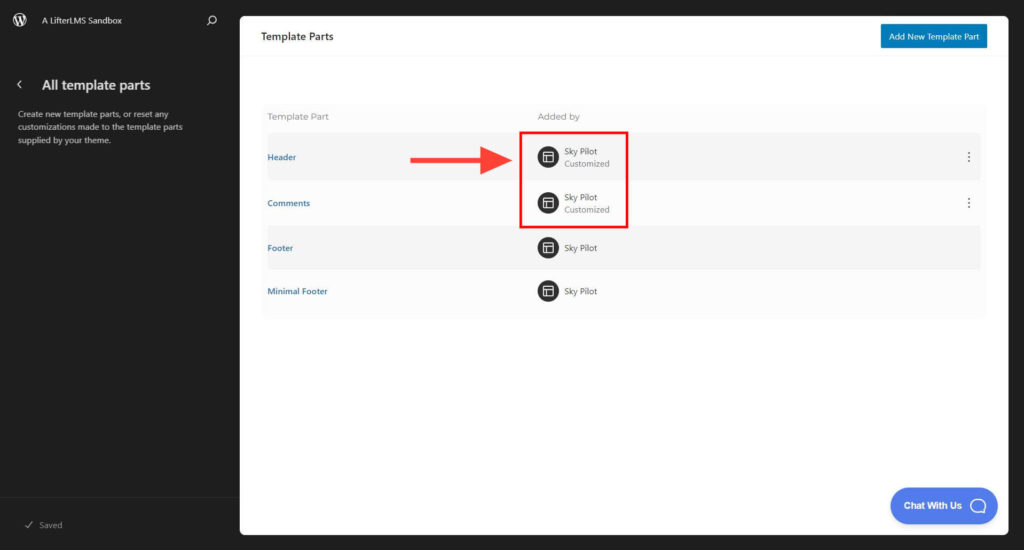
For each customized template part, click the three dot icon to open the panel and click Clear customizations.
Repeat this step for each customized template part you want to reset.