Getting Started with LifterLMS and Social Learning
Social Learning on Kadence
Social Learning on LifterLMS Sky Pilot theme.
LifterLMS Social Learning gives you advanced student profiles, a facebook-like timeline, learning milestone auto-posting to the timeline, and the ability for your users to share their profile and pieces of it to the public web if you allow it.
- Download LifterLMS Social Learning from your account on the LifterLMS website
- Upload and enable the LifterLMS Social Learning add-on.
- Navigate to WordPress > LifterLMS > Settings > Integrations > LifterLMS Social Learning
and check the box to enable the integration:
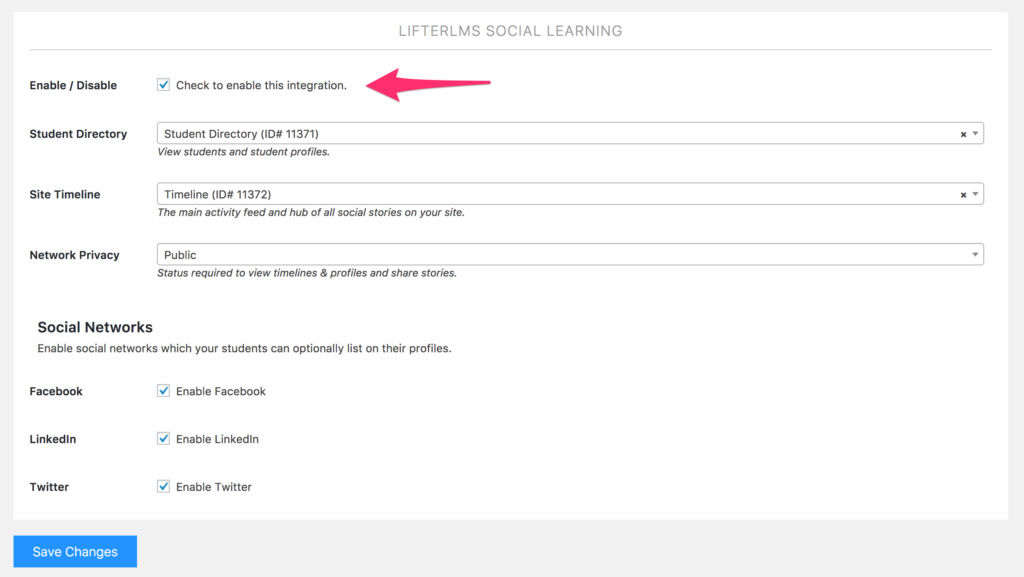
Configure your privacy settings by selecting one of the 3 options:
- Public
- Private (Users Only)
- Private (Students Only)
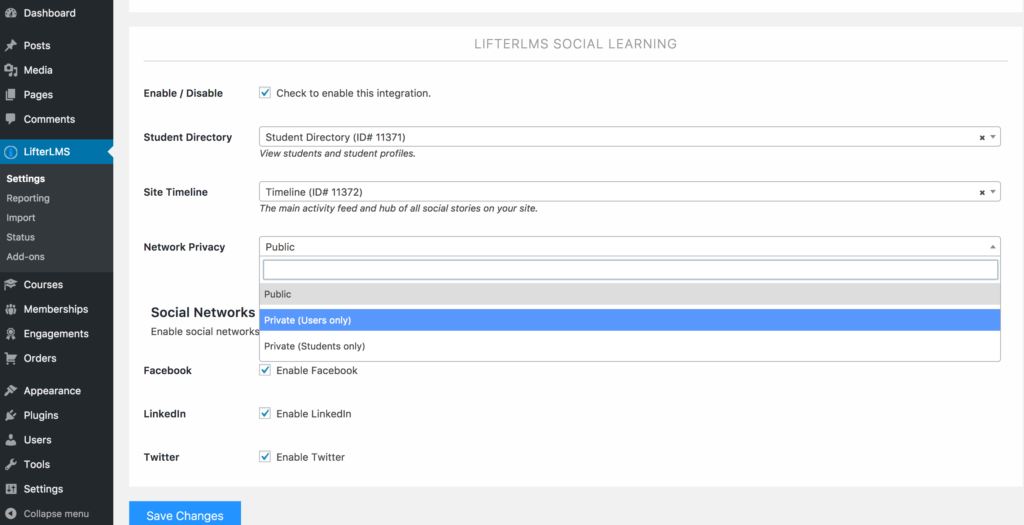
Public means profiles can be shared to the public internet.
Private (Users only) means that profiles are visible only to users of your website
Private (Student only) means that profiles are visible only to students who are actively enrolled in at least one course or membership.
If you select either Private (Users only) or Private (Student only), you will need to set the redirect page that people will be redirected to if they try to access a profile that they aren’t allowed to see.
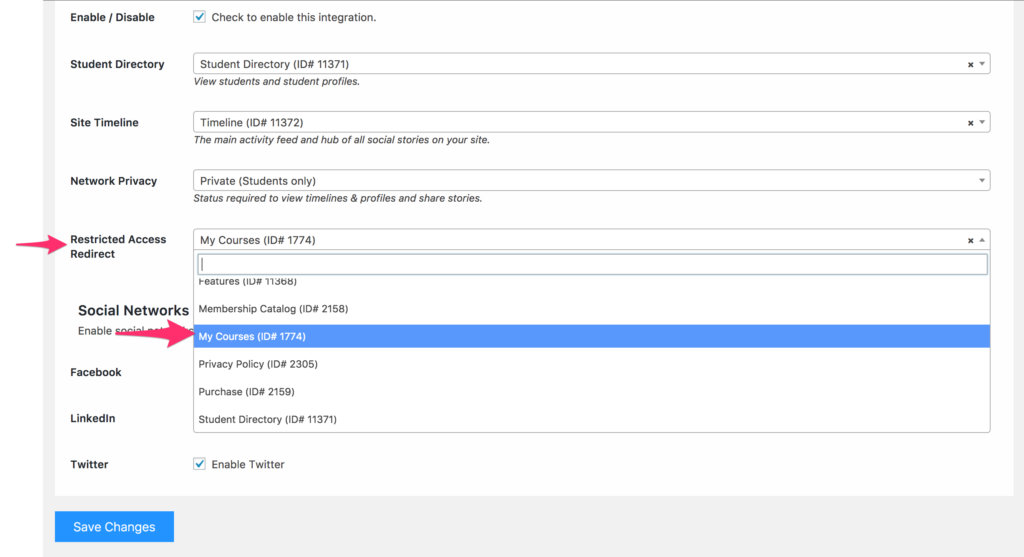
Navigate to your profile by going to the front end of your website, visiting the student dashboard, and clicking on the “My Profile” link.
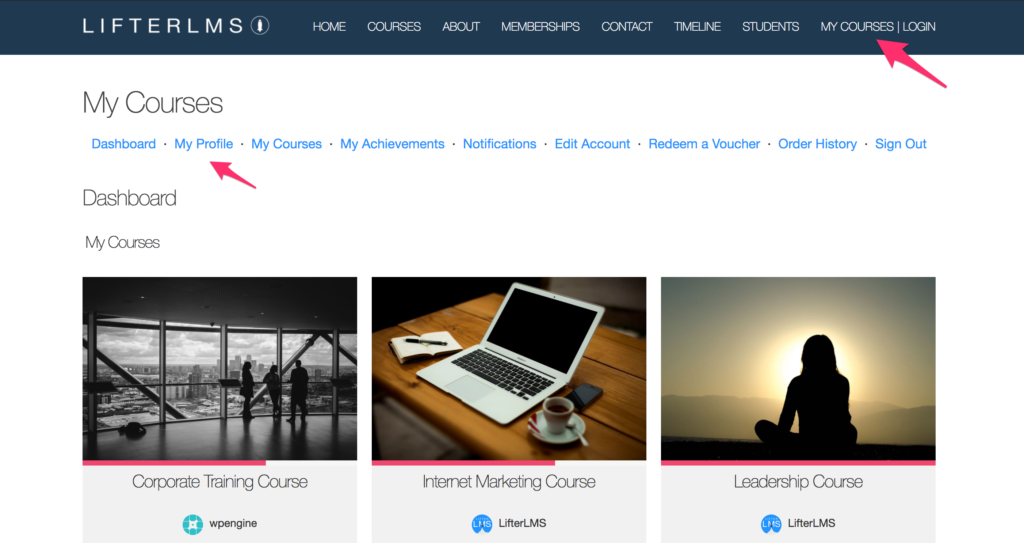
Now that you are on your profile, you can edit your background banner image by clicking the camera icon
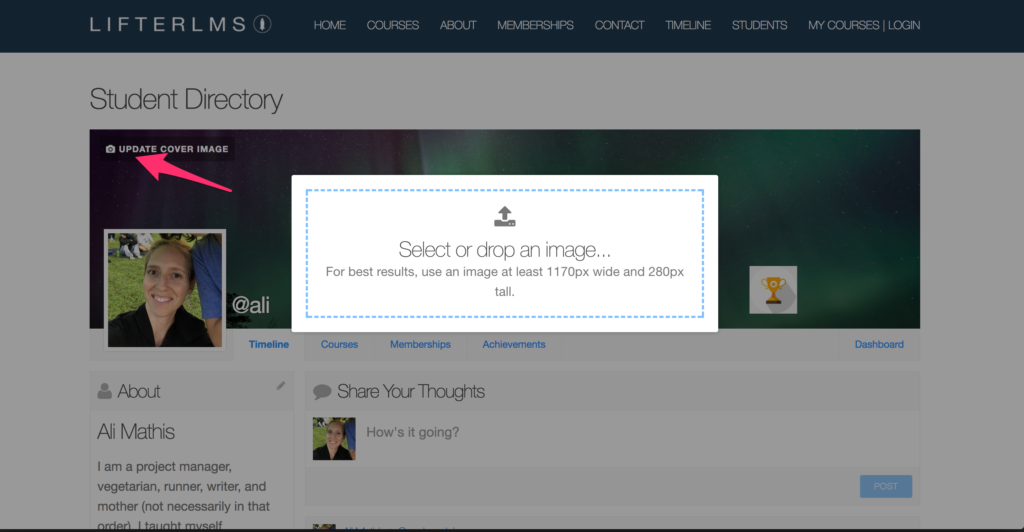
Next you can edit your biography by clicking on the edit link by your name.
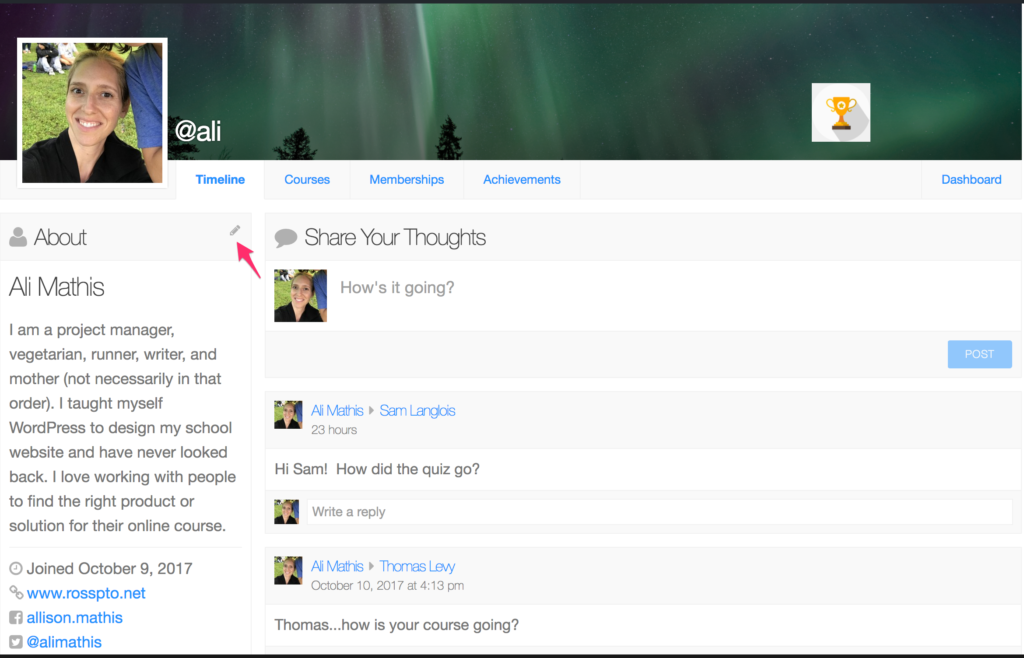
On the next screen you can scroll down to your profile information and edit the biography and any other details.
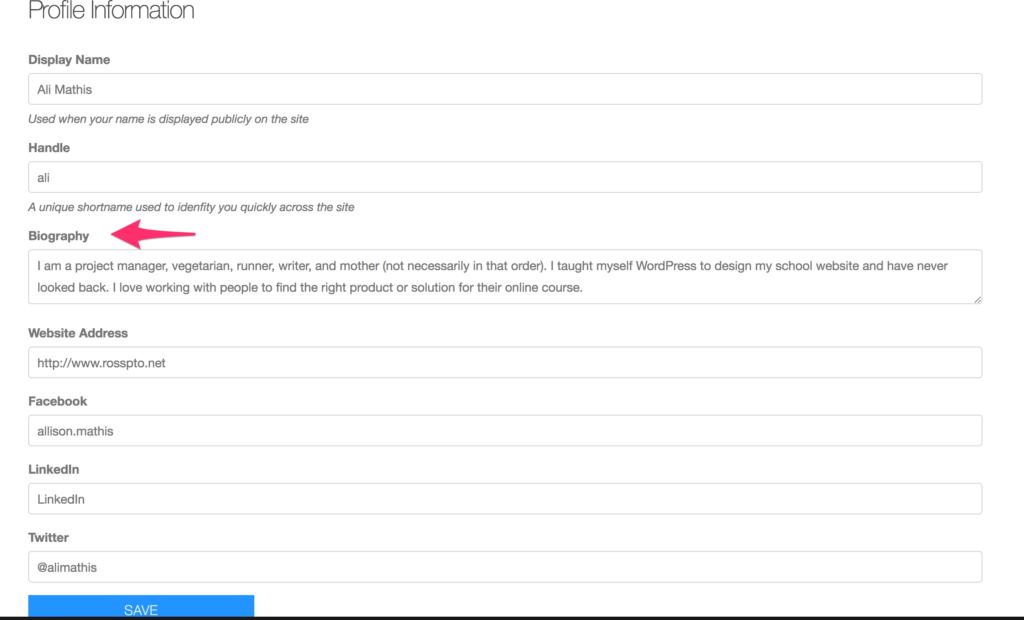
You can allow users to add social media links and their website link to their profile. Select the social networks you would like to allow in the LifterLMS Social Learning settings.
Post your social name or the URL next to the social networks.
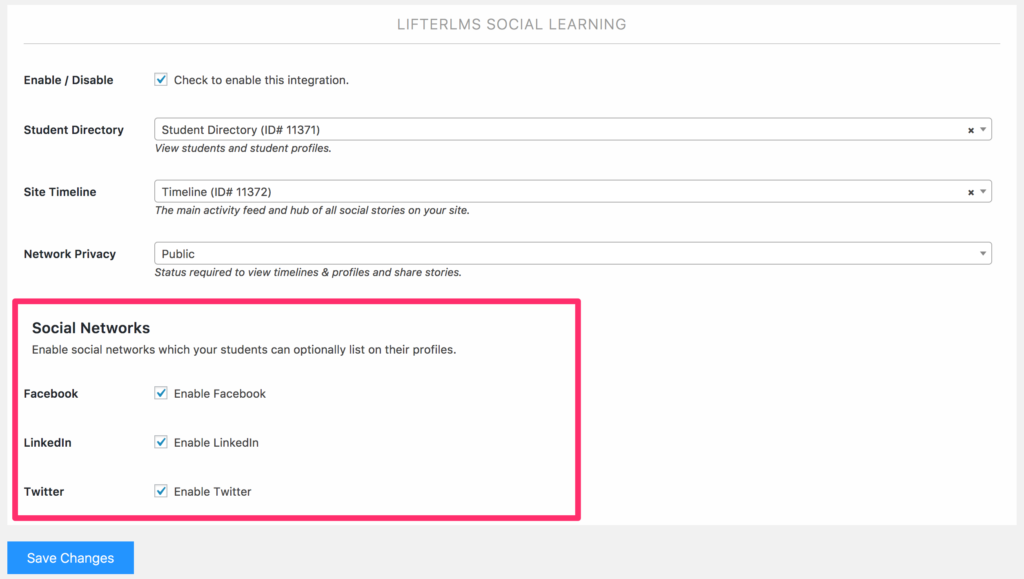
Consider adding the student directory and timeline to your main menu so your students can easily find it.
Here is a lesson on how to work with menus in WordPress in our free WordPress training course.
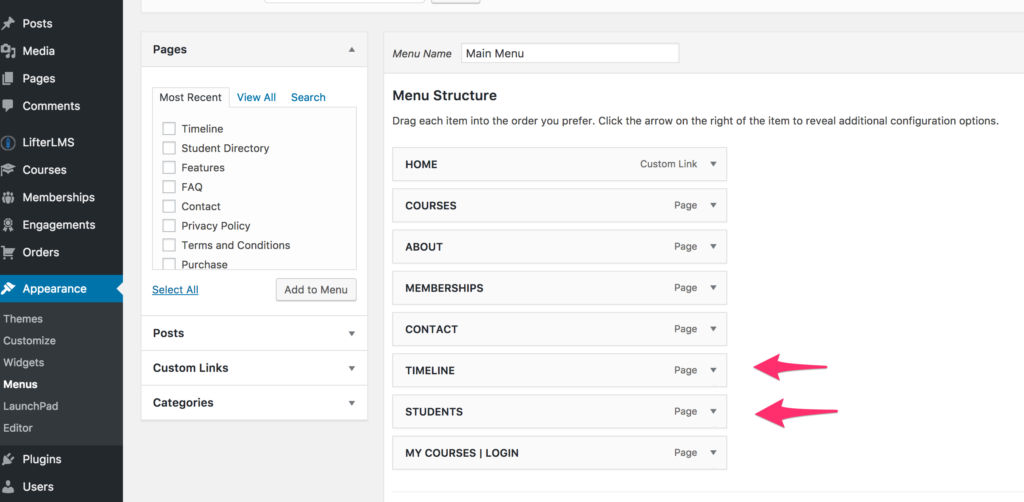
You can additionally add a dynamic “My Profile” link to your navigation. This menu item will dynamically link to the social profile of the current student. It will not display at all when a logged-out visitor views the site.
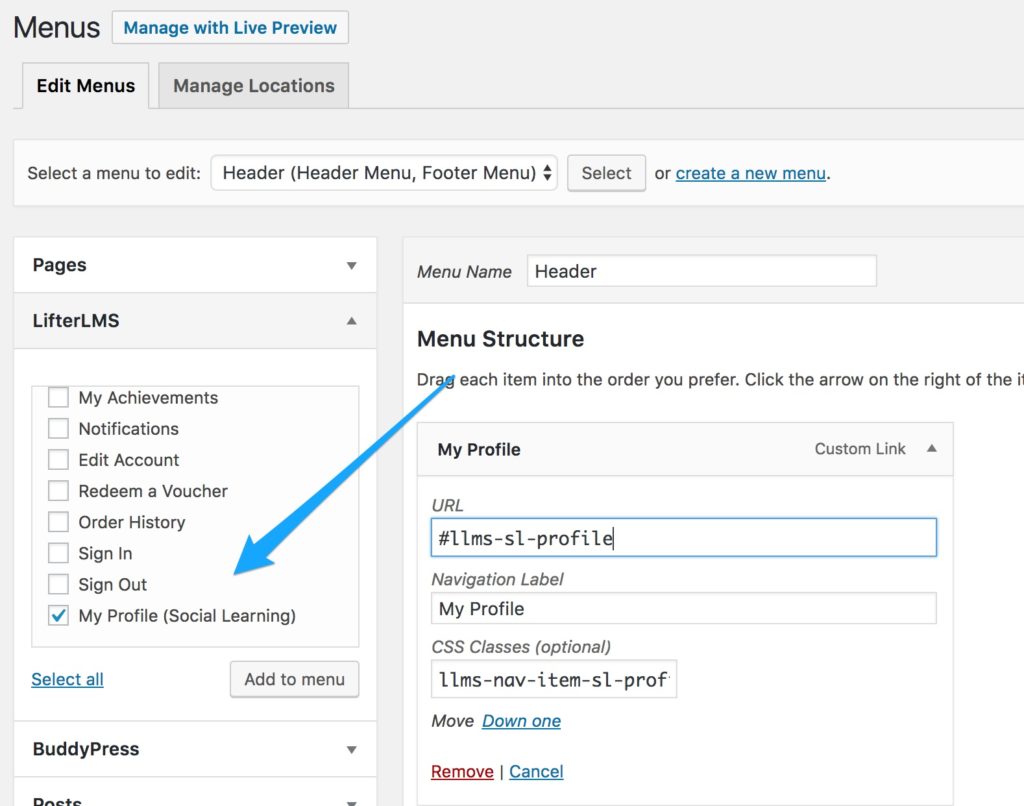
Note that this menu item’s url will be “#llms-sl-profile” but is dynamically changed to be the real profile URL of the user. Don’t change this URL field!
Head on over to the timeline and get the conversation stated!
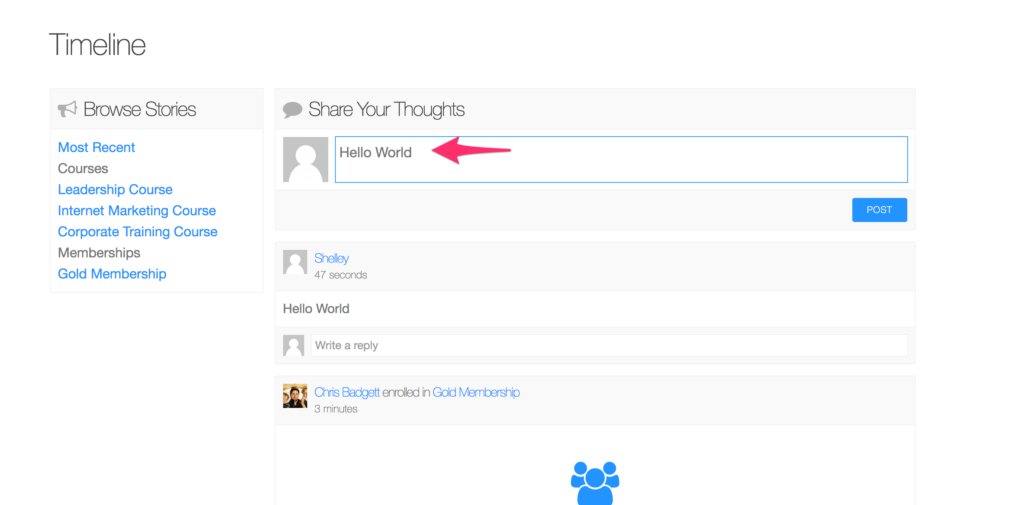
Here is a video where we demo the Social Learning add-on at the initial release of the plugin.


Social Media Links
# Top