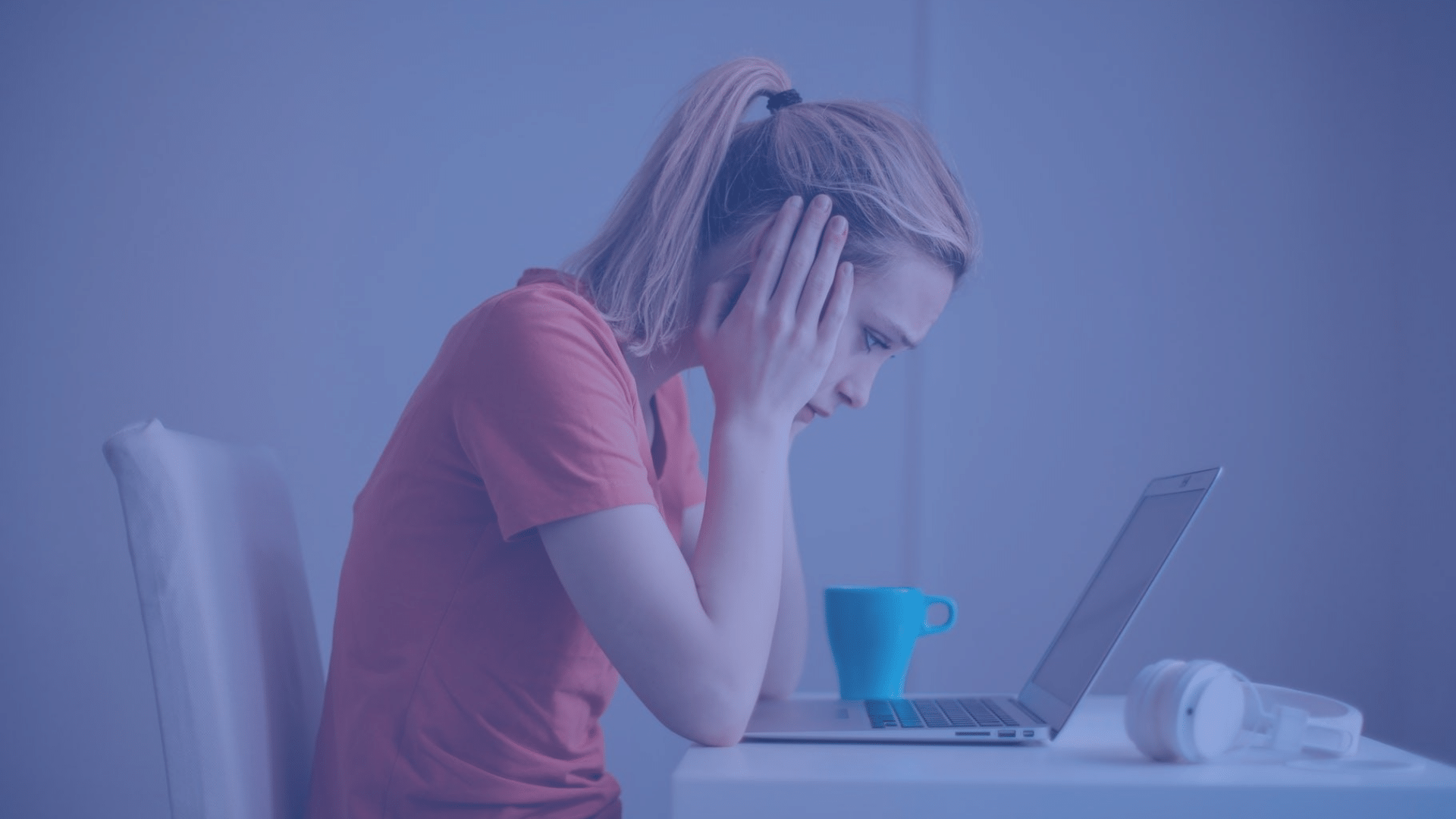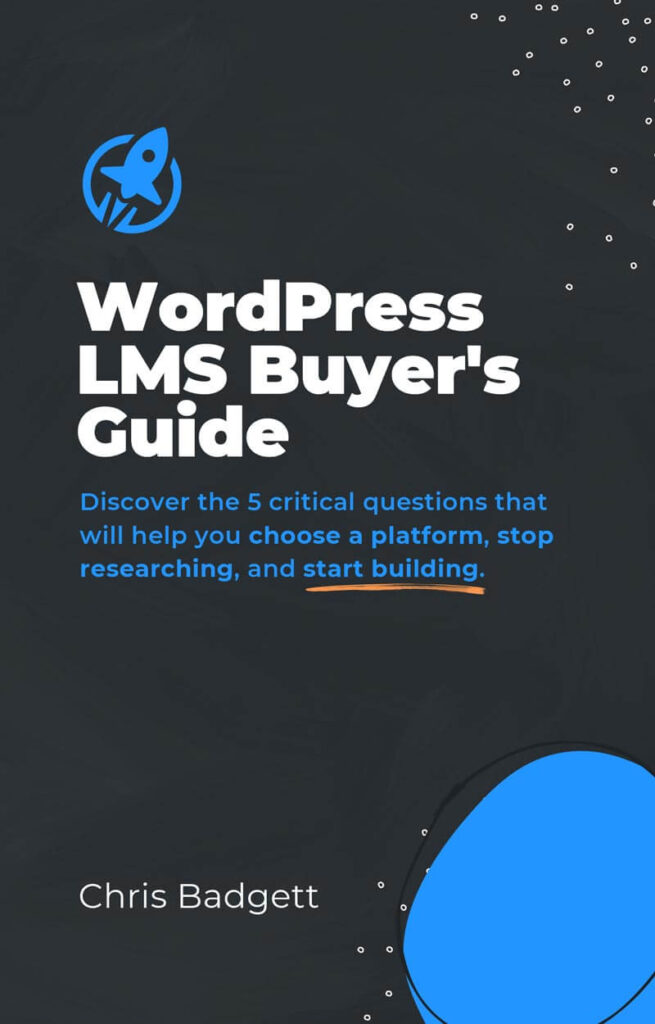WordPress is a leader among all the content management systems available on the market with an impressive share of 41.5% of all the websites on the Internet as of 2021. The great thing about it is that you may not be a professional developer and merely have several tutorials and basic web development courses behind your back, still, the intuitive interface and helpful community will help you to receive the results you want.
Another point to note about this popularity is already established troubleshooting algorithms. With WordPress, when you bump into an error or unexpected system behavior, you’re not alone.
So here we go with some of the most popular issues you may face when working on your website.
404 Not found
One of the most well-known issues is when you open sub-pages while navigating the website and they show 404 Not found errors. Here’s what you can do:
1) Checking .htaccess
This one is applicable only for those who are hosted on Apache or Litespeed type of web server. Make sure to locate your file manager and open the .htaccess file to check if the default mod_rewrite rule for WordPress is present.
It looks like this:
RewriteEngine OnRewriteBase /RewriteRule ^index.php$ – [L]RewriteCond %{REQUEST_FILENAME} !-fRewriteCond %{REQUEST_FILENAME} !-dRewriteRule . /index.php [L]
<IfModule mod_rewrite.c>
RewriteEngine On
RewriteBase /
RewriteRule ^index\.php$ - [L]
RewriteCond %{REQUEST_FILENAME} !-f
RewriteCond %{REQUEST_FILENAME} !-d
RewriteRule . /index.php [L]
</IfModule>
If it’s not in place, add it, otherwise, the sub-links will throw a 404 error.
2) Reset permalinks
If the rule is in place, or you run a different server, just log in to your WordPress dashboard, navigate the Settings, locate permalinks and switch them to “plain” and back to the custom.
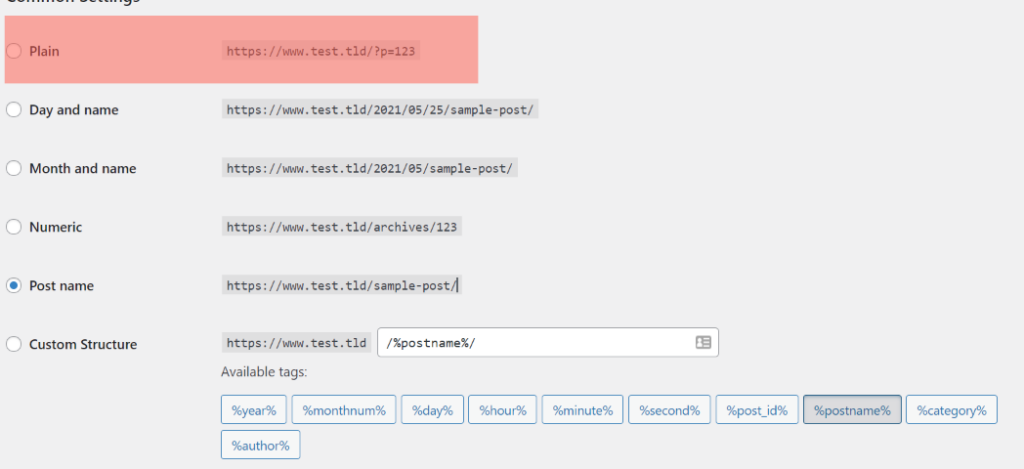
Note: if you are in the process of restructuring your posts, changing their slugs, or run an e-commerce store where products may be either discontinued or you change their product page, the case with 404 error may be a frequently encountered case. It may have a negative impact on your SEO, so in order to protect your efforts and optimize user experience, it’s recommended to create a custom 404 page that will guide your users on how to find what they want or return back to the home page.
500 Error
To start with there are two types of this error: internal server error and HTTP error that is visible only in Chrome and looks like a blank page in all other browsers.
To resolve internal server errors, make sure to check that all your permissions are set correctly: 644 for files and 755 for folders. If everything is ok, try to rename .htaccess, as there might be conflicting rules.
In order to deal with the 500 HTTP error, an error_log file located in the root of your file directory may give you a hint on what is the problem. Open it and scroll down to today’s date and check the error messages. The most common causes for it are either theme, plugin, incorrect PHP settings on the server, such as version, absence of certain PHP modules, or lack of PHP resources. When it comes to plugins and themes, it’s possible to disable them and set them to default via Database settings. Depending on the control panel, and the provider you should have the place to set your settings like this one from the cPanel control panel:
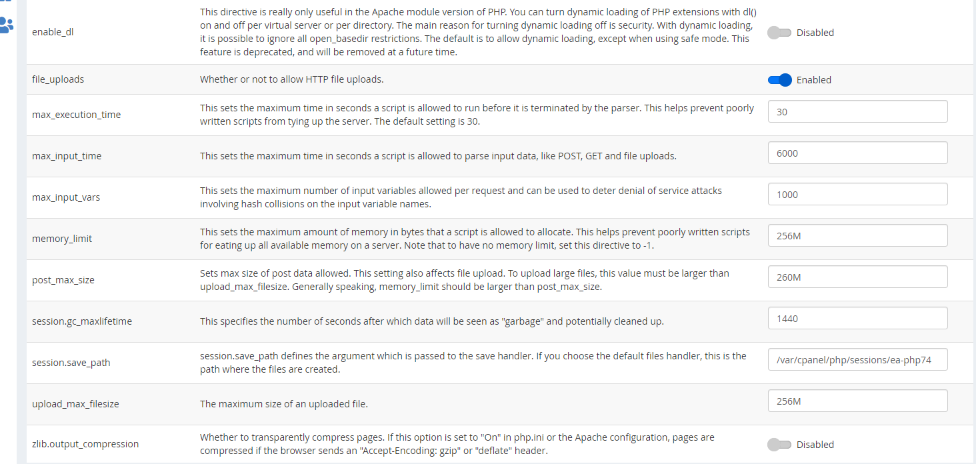
As well as a separate tab or menu for enabling the modules:
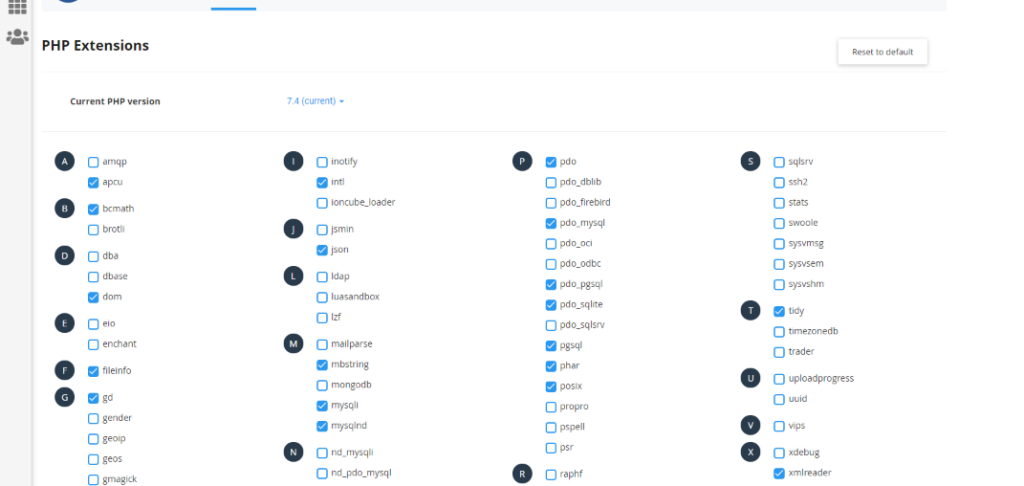
Server-side Errors
Sometimes it may happen that global server settings blocking specific requests that prevent your website from working correctly, so if you don’t see specific errors in the error_log and the same settings are working correctly for other users, you will need to get in touch with your host to confirm and fix these issues for you. These restrictions may include but are not limited to:
- Closed ports. The main symptoms for it are plugins related to database functioning, API-based plugins, and contact forms not working as expected. To cope with such errors, you will need to clarify the system requirements and specific ports with a vendor and then ask your provider to open them.
- Firewall blocks. Depending on the firewall the errors vary from 403 Forbidden to just blocked actions like failed media upload, or random HTTP errors after doing something. The main reason is that your actions, file names are triggering banned signatures and your request does not come through. It’s also the case when your plugins require connection to third-party tools like CDNs, or payment gateways as their IP addresses need to be added to the server whitelist for successful connection.
- Antivirus. If you upload a theme/plugin and it’s not working properly due to the missing files or the files disappear, it may be the antivirus that puts suspicious files into quarantine. You can check it by unpacking archives on your local machine and confirming all the assets are there. So if you have the access to your local quarantine, you may check it on your own or contact your provider to release affected files for you.
As WordPress is constantly enhanced with the new technologies, there may be some other custom errors, but the general troubleshooting algorithm is usually stable. It includes the following steps:
- Reproducing the error in different browsers
- Checking error_log file
- Checking .htaccess
- Confirming the correct file permissions
- Checking PHP settings
- Contacting your hosting provider.
These actions will definitely shorten the investigation time for your devs or hosting technicians you may contact for help, but in most cases, they will be sufficient to help you fix the majority of issues within several minutes.
About the Author
Stewart Dunlop writes about technology over at Udemy.