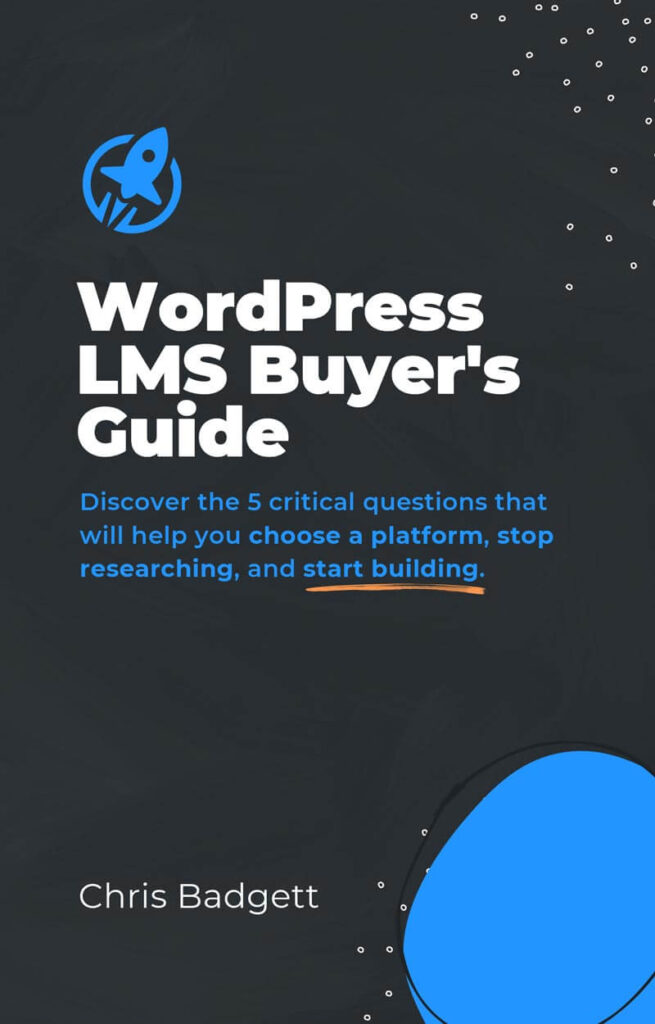A Low-Cost Way to Add Live Interactivity to Your Learning Site
A great example of a “Number 1” question we get asked is, can I host Live Workshops in my LMS (Learning Management System)? While there are a few ways to accomplish this, I have found the free Video Conferencing with Zoom Integration in the WordPress Repository to be a great solution. In this article, I will detail the benefits, installation process, and implementation of this great tool.
Benefits of Integrating Zoom
While you can run Zoom Meetings outside of your WordPress-powered site, there are a few advantages to running the Live Meetings and Webinars from your very own site. To be more specific, the meetings and webinars still occur within the Zoom application, but the access is controlled by your site.
Managing Zoom Access
For Membership and Learning sites, it is common to have restricted areas of the site for members. Using these “restriction” tools, you are able to further cleanse your meeting from unwanted visitors, or what is called “Zoom Bombing“. For paying users, the payment gateway of your site and member restriction tools are enforcing the paid nature of your content.
Branding Advantages of Zoom Integration
Next is branding. When you make a meeting in Zoom directly and share the meeting URL on social sites, the branding is Zoom’s branding. We’ve all seen that big blue rectangle with the four white letters across it. With the Zoom WordPress Integration, the branding of your site is adopted.
Now you have two great reasons to read the rest.
Installing the Zoom Integration
We’ve taken steps to make the process as clear as possible, but note that this article is also referring you directly to the application guidebook.
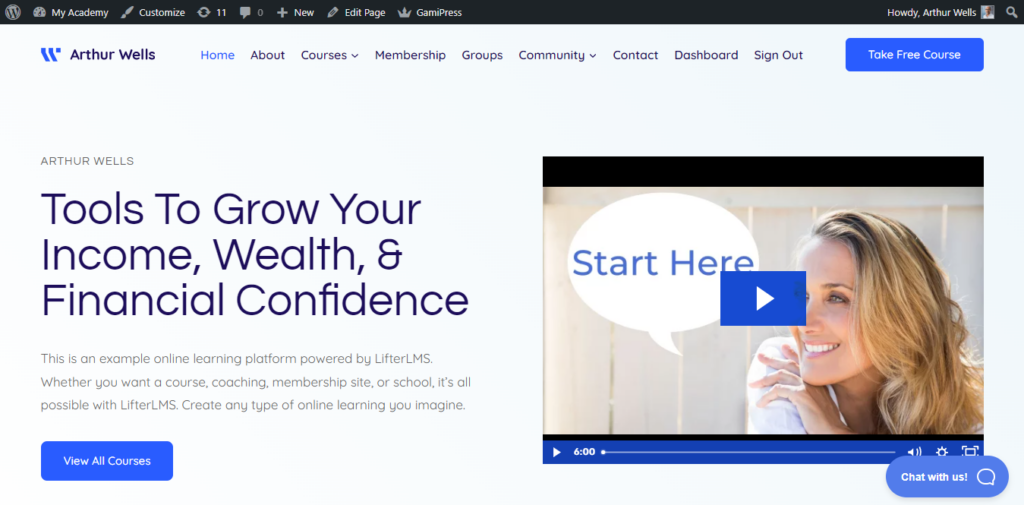
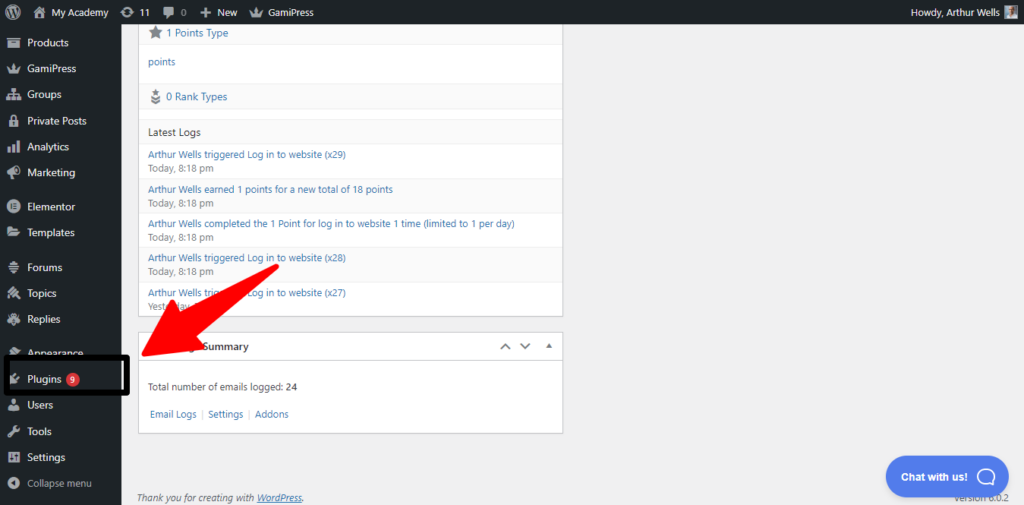
From Your WordPress Dashboard, select the Plugins Menu, then select Add New.
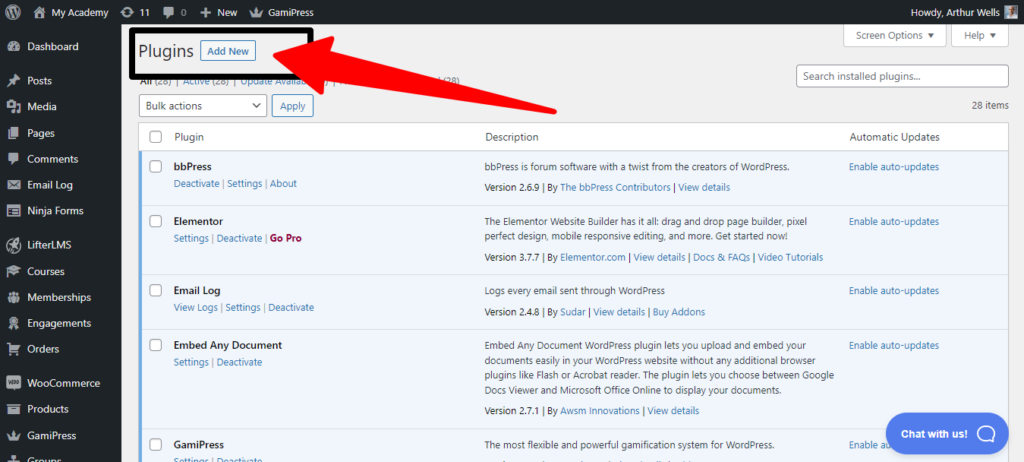
You can select “Add New” from either the left-side Plugin menu or from the button at the top left of the page.
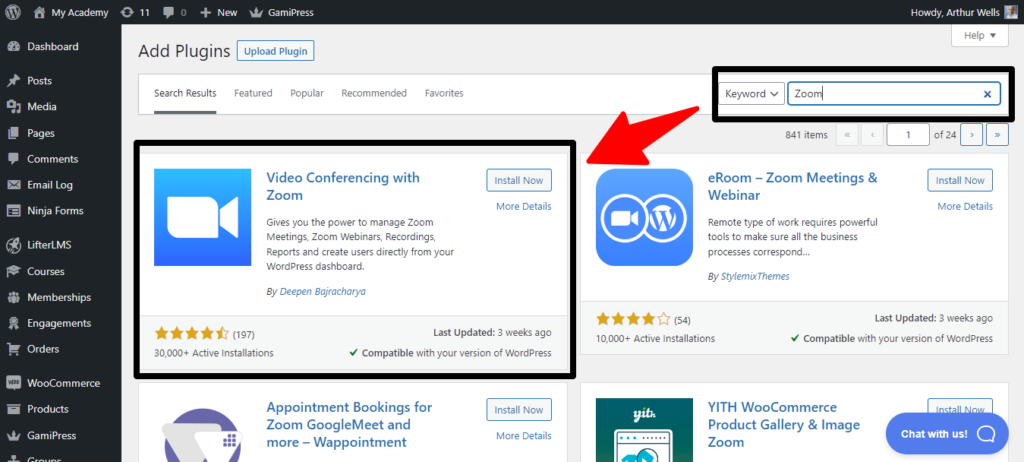
In the search box at the upper right, insert the term “zoom”. Video Conferencing with Zoom should be one of the first options displayed.
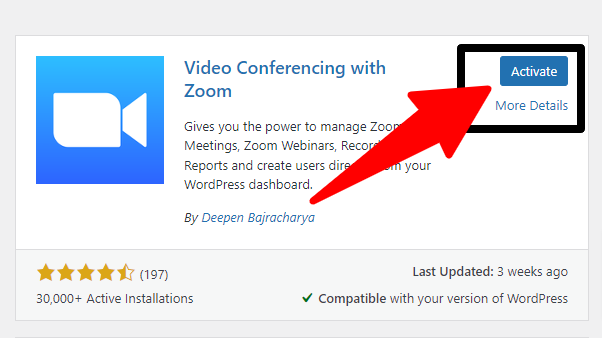
Click the Install Now button on the application card within the repository. As it downloads, the Install Now button will change to “Activate”. Activate the plugin.
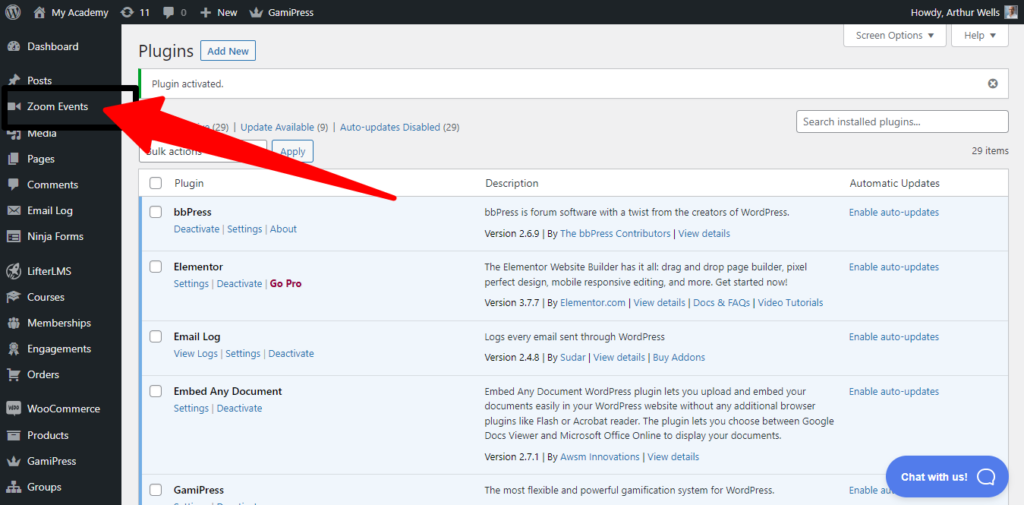
Once activated, you will see a new “Zoom Events” menu installed on the left sidebar of the dashboard.
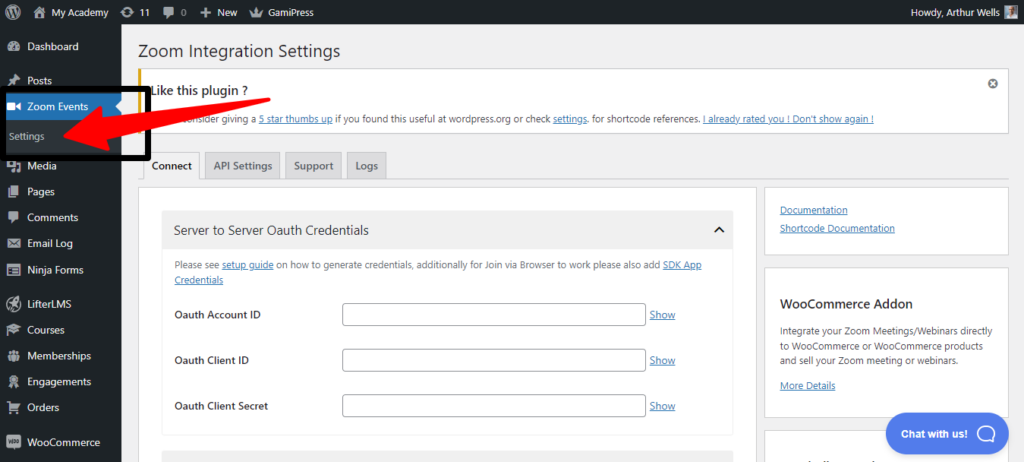
Until you proceed with the setup, the only option will be “Settings”. Select settings to begin the setup.
Note – This process will require the creation of a Zoom Application as described in the Setup Guide. Make sure to set aside time to follow the details closely.
Using the Setup Guide
I have set this system up on multiple sites and still reference the setup guide with each install. The setup guide specifically walks you through creating and retrieving the API/authorization codes to use the Video Conferencing with Zoom plugin.
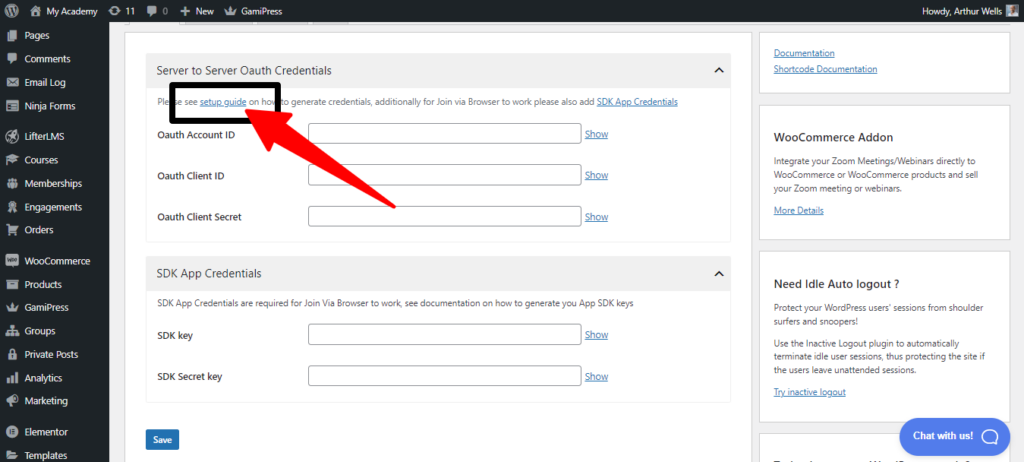
The setup guide refers to two different types of codes. One is Server to Server OAuth Credentials, and the other is SDK App Credentials.
As you are able to receive your credentials and install them on the settings page, we will then resume the directions here, and test the API connection. Please note that the connection process has recently been updated. You may have heard or had someone guiding you outside of this article to use a JWT application (especially because it seemed simpler to set up), but that form of connection is being deprecated.
Follow the setup guide.
Back to Our Install
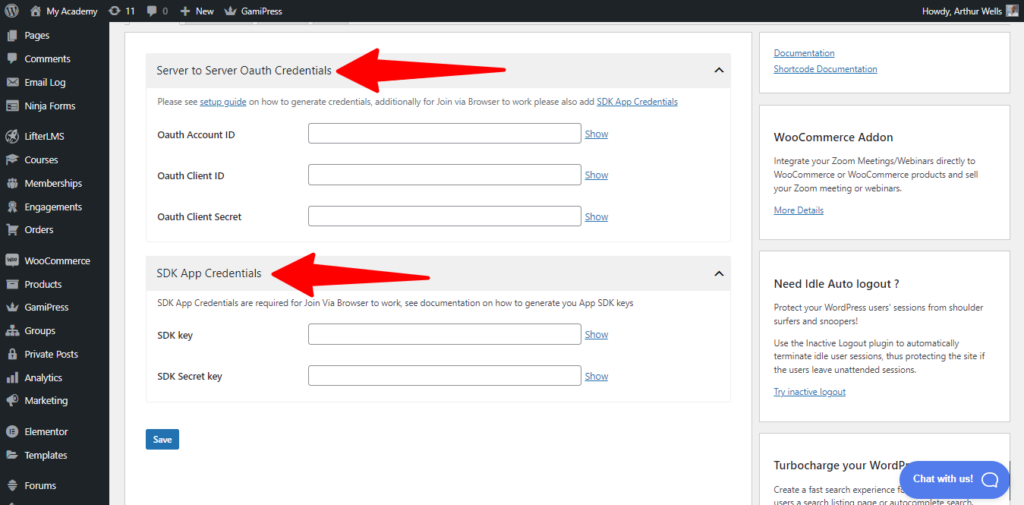
With your credentials from following the setup guide, you are going to fill in the top three fields with the OAuth Credentials. Then add the SDK App Credentials and be certain to save the page.
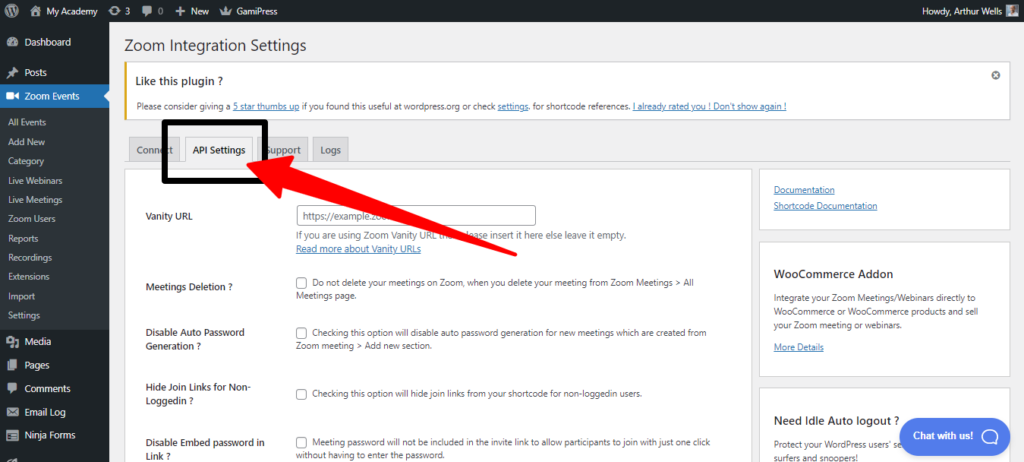
Next, you can click on the API Settings tab on the Settings Page.
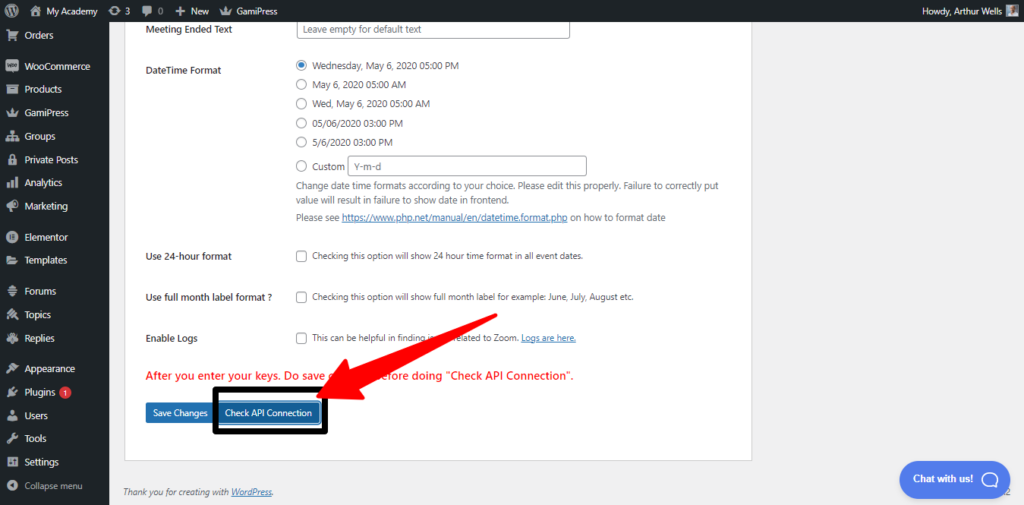
At the bottom of this page, you will see a button that allows you to check the application’s connection to Zoom. If you missed a step you will see an error window at the top of the page.
The setup is Done, Now Let’s Build a Party!
Now that the setup and connection to Zoom have been verified, you will be able to build and manage your Zoom Meetings and Zoom Webinars directly from your website.
The system will be synced to your Zoom Account so while your dashboard has access to your Zoom scheduling in its entirety, the activation of meetings will only be available for meetings created within the site.
Let’s make one!
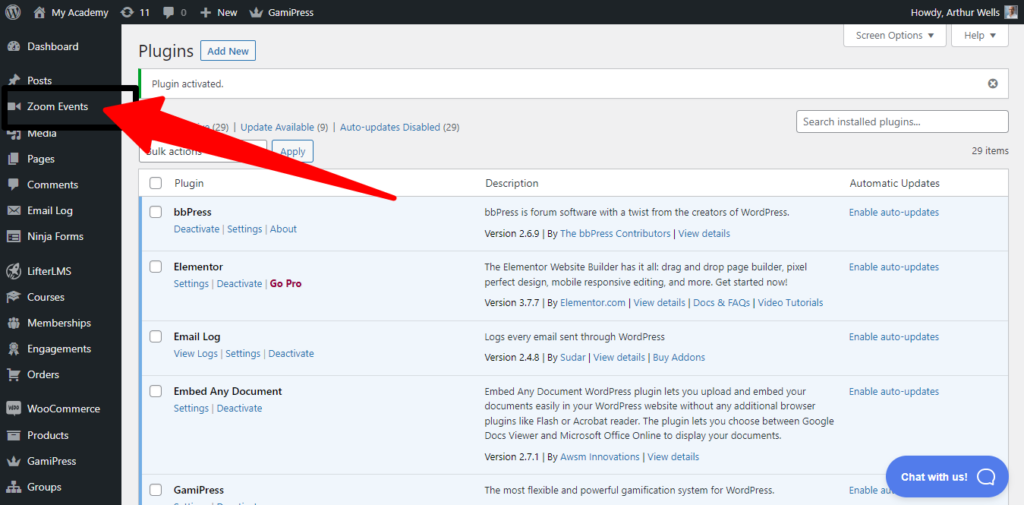
Go back to the Zoom Events menu on your dashboard and select New Meeting.
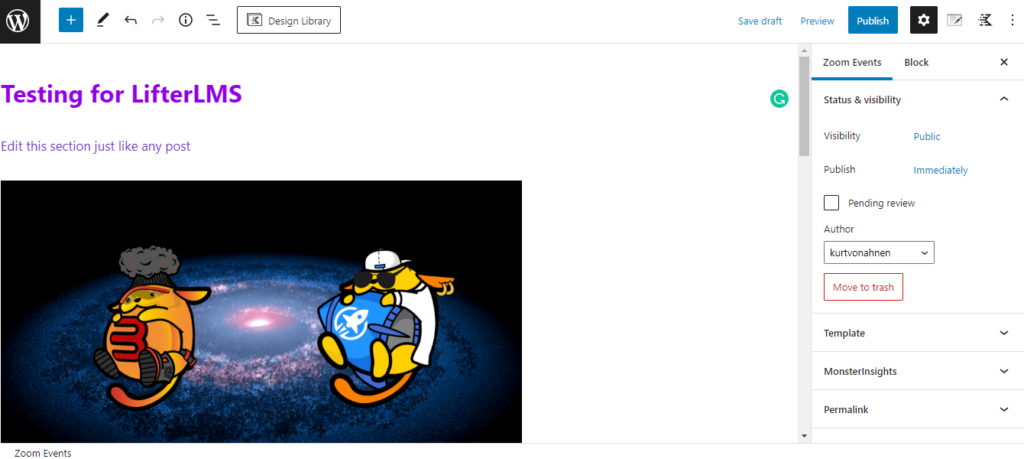
A page looking very similar to a standard post type will come up. You can add a title to your meeting, then add any content to the body of the meeting – as you would any other post.
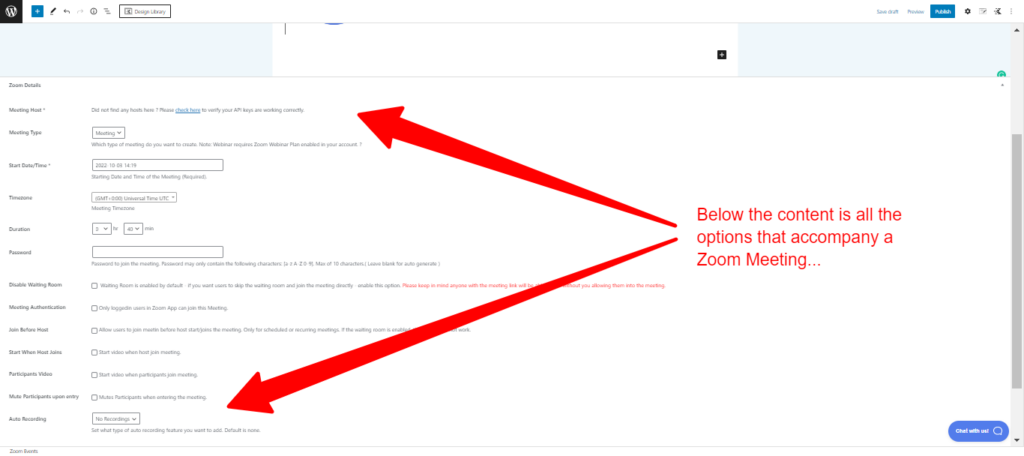
Below the post content window, you will see the Zoom Meeting options listed in a similar way to setting up a Zoom Meeting in the native Zoom application.
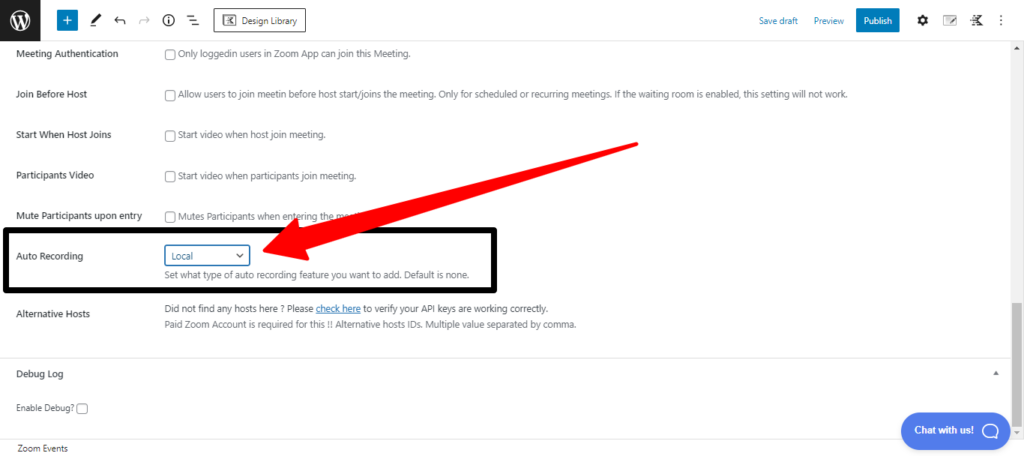
This is one of my personal favorites. You can set the application to Automatically record your session, so you don’t have to worry about forgetting to record during the session.
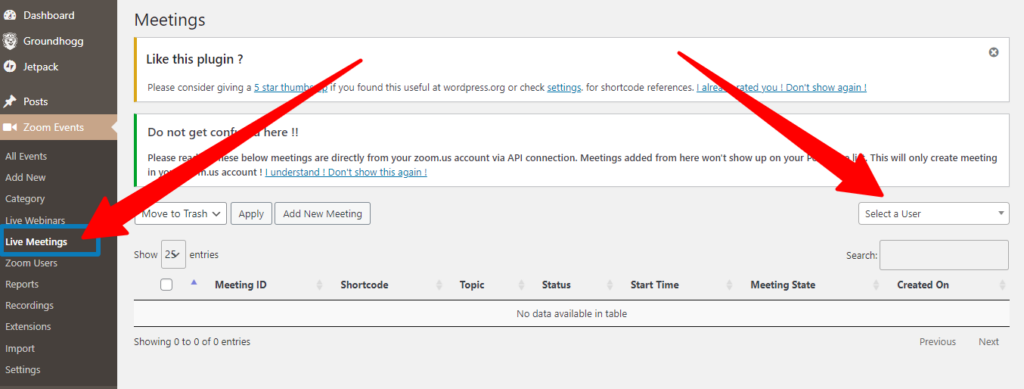
When you want to see your listing of Live Meetings, select Live Meetings in the Zoom Menu. The trick here is to select the user on the right side. Without selecting the “User”, nothing will display.
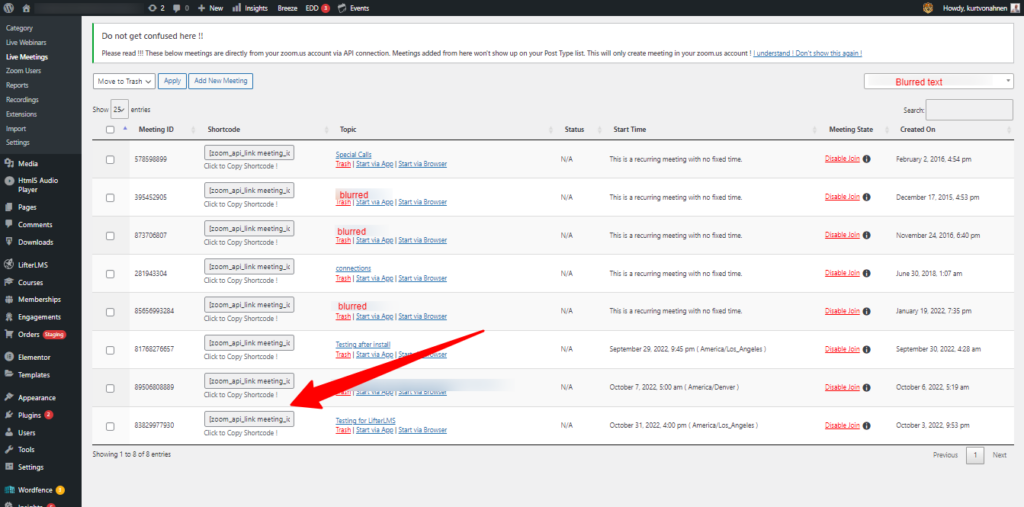
Once you access the listing of “Live Meetings” you will have access to each meeting’s shortcode. You can either embed the meeting credentials anywhere on your site or add the Zoom block of your choice when editing a page or post.
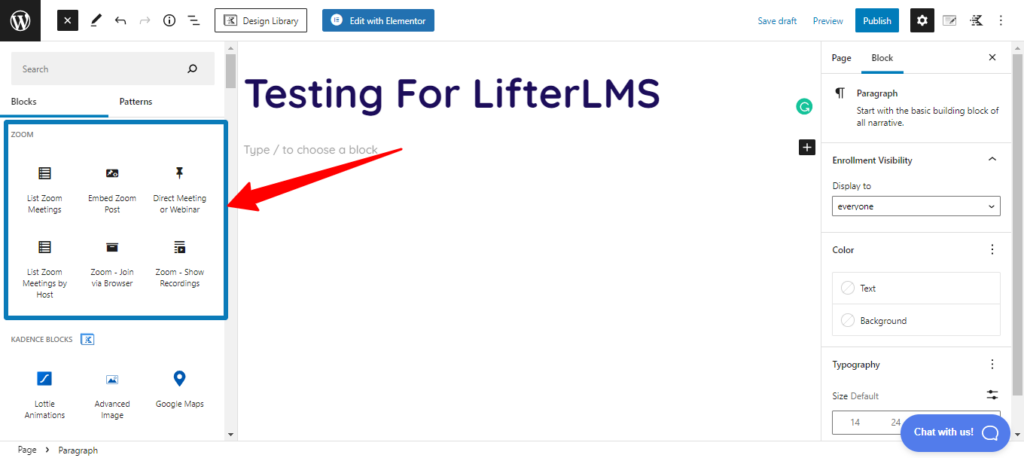
In this example, I have a new page titled “Testing for LifterLMS”. If you open the “Browse More” option to view all the block options, you will have access to the Zoom choices. Simply pick the option that meets your needs.
Have a Recording Strategy
When selling courses online, Live Sessions can be a big deal. While each use case is unique, having the ability to Live Stream to one audience, but having replays to share with another is a fantastic option. The other option is that while the Live Stream may provide value to those that attend, turning that video asset into an “evergreen” training asset perpetuates the value.
Curriculum development is often dependent upon multiple learning styles. Having video on hand to augment your curriculum is a winning strategy.
Putting It All Together
Running a Learning Management System can mean communicating with your users on multiple levels. Each use case is different, but if your community would benefit from live meetings, scheduled virtual events, and being able to offer live course sessions that convert to evergreen products… Video Conferencing with Zoom Integration may be the tool you’ve been looking for.